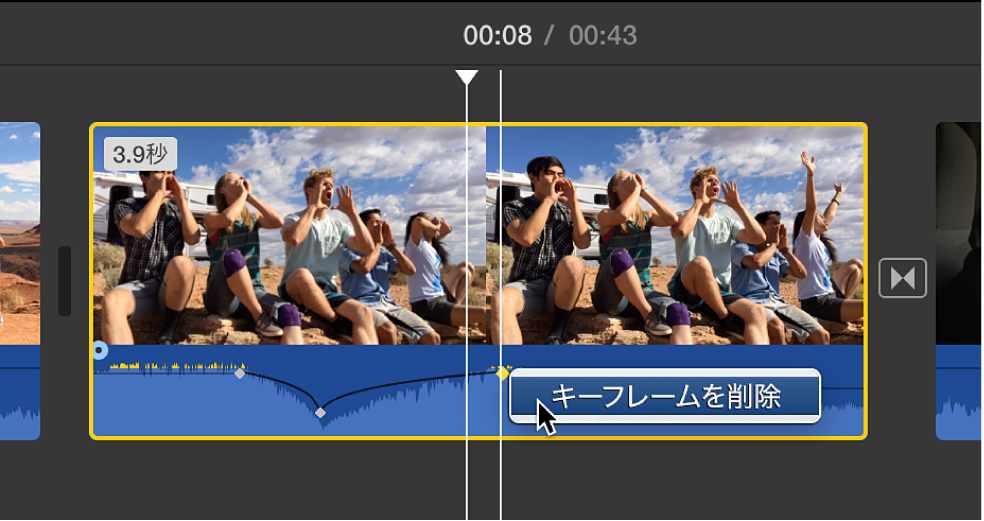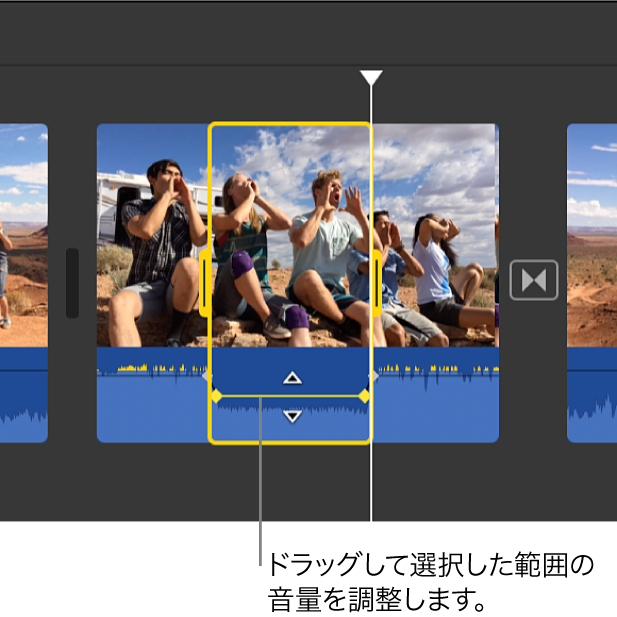Mac上のiMovieでオーディオの音量を変更する
iMovieでクリップの音量を調整すると、操作に合わせてオーディオ波形の形と色が変化します。波形のピーク部分が歪みを示す黄色やクリッピング(極度な歪み)を示す赤色にならないように注意してください。オーディオ波形に赤色または黄色が表示される場合は、波形全体が緑色になるまで音量を下げます。波形の一部だけが赤色または黄色で残りは緑色の場合、波形の該当部分の音量を調整できます。
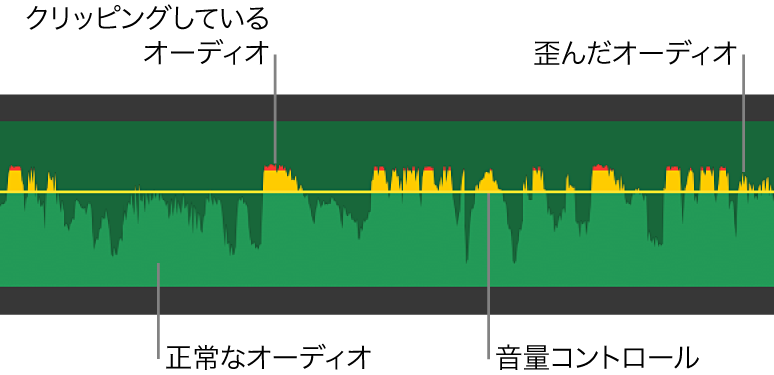
タイムラインに波形が表示されていない場合は、タイムラインの右上隅にある「設定」ボタンをクリックし、「波形を表示」チェックボックスを選択します。
タイムラインのクリップの音量を変更する
Mac上のiMovieアプリケーション
 のタイムラインで、オーディオクリップ(またはオーディオが含まれているビデオクリップ)を選択します。
のタイムラインで、オーディオクリップ(またはオーディオが含まれているビデオクリップ)を選択します。音量コントロール(オーディオ波形を横切る線)を上下にドラッグします。
ドラッグ中は、レベルがパーセント値で表示され、操作に合わせて波形の形が変わります。
クリップの一部の音量を変更する
ミュートする
Mac上のiMovieアプリケーション
 のタイムラインで、1つまたは複数のオーディオクリップ(またはオーディオが含まれているビデオクリップ)を選択します。
のタイムラインで、1つまたは複数のオーディオクリップ(またはオーディオが含まれているビデオクリップ)を選択します。「音量」ボタンをクリックして音量コントロールを表示します。

「ミュート」ボタン
 をクリックします。
をクリックします。ミュートを解除するには、再度「ミュート」ボタンをクリックします。
キーフレームを使って時間の経過に合わせてオーディオを調整する
キーフレームを使用して、クリップの一部の音量を下げ、時間の経過に合わせて音量を上げることができます。キーフレームは、クリップ内の特定のポイントに追加して、各ポイントの音量を変更できるマーカーです。オーディオ波形を横切る黒い線は、オーディオクリップの相対音量を示します。
Mac上のiMovieアプリケーション
 のタイムラインで、時間の経過に合わせて調整したいオーディオが含まれているクリップを選択します。
のタイムラインで、時間の経過に合わせて調整したいオーディオが含まれているクリップを選択します。クリップのその部分の波形で、キーフレームを追加したいポイントの音量コントロール(横線)にポインタを動かします。
キーフレームを追加するには、Optionキーを押したまま音量コントロールをクリックします。
Optionキーを押しているときにポインタが音量コントロールの近くにあると、ポインタがキーフレーム追加ポインタに変わります。クリックして、キーフレームをいくつでも追加できます。
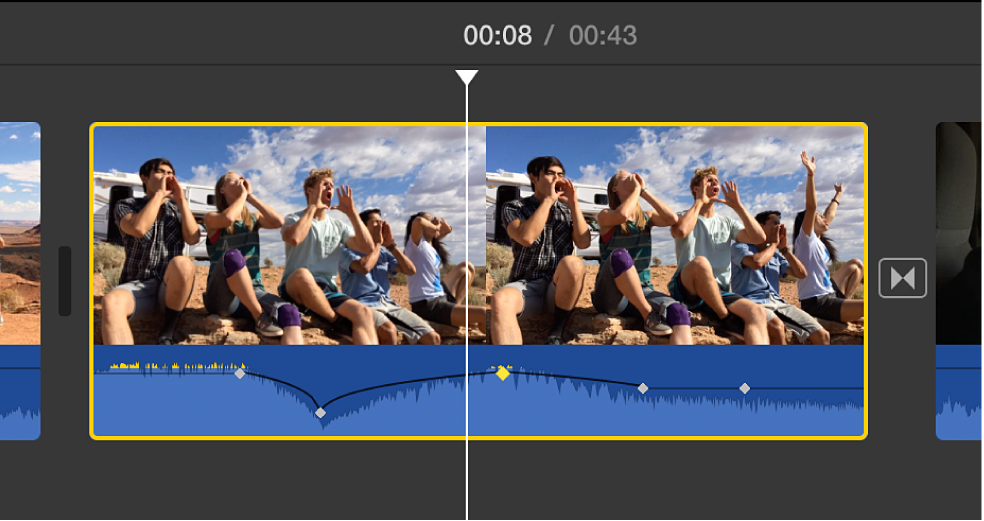
注記: 音量調整は2つのキーフレームの間で行われるため、時間の経過に合わせてオーディオを調整するには、2つ以上のキーフレームを追加する必要があります。
2つ以上のキーフレームを追加した後、以下のいずれかまたは両方の操作を行います:
キーフレーム位置のクリップ音量を設定する: キーフレームを上または下にドラッグします。
2つのキーフレーム間のクリップ音量を設定する: キーフレーム間の音量コントロールを上または下にドラッグします。
キーフレームを削除するには、タイムラインで、Controlキーを押したままクリップ内のキーフレームをクリックし、ショートカットメニューから「キーフレームを削除」を選択します。