
Mac上のiMovieでクリップをムービーに追加する
ムービーは、イベントからそのムービーにクリップを追加することによって作成します。
クリップをタイムラインにドラッグする
クリップの一部をタイムラインにドラッグする
ムービーの末尾にクリップを追加する
Mac上のiMovieアプリケーション
 で、ムービーに追加する素材を含むイベントをライブラリリストから選択します。
で、ムービーに追加する素材を含むイベントをライブラリリストから選択します。イベントクリップは、「ライブラリ」リストの右にあるブラウザに表示されます。
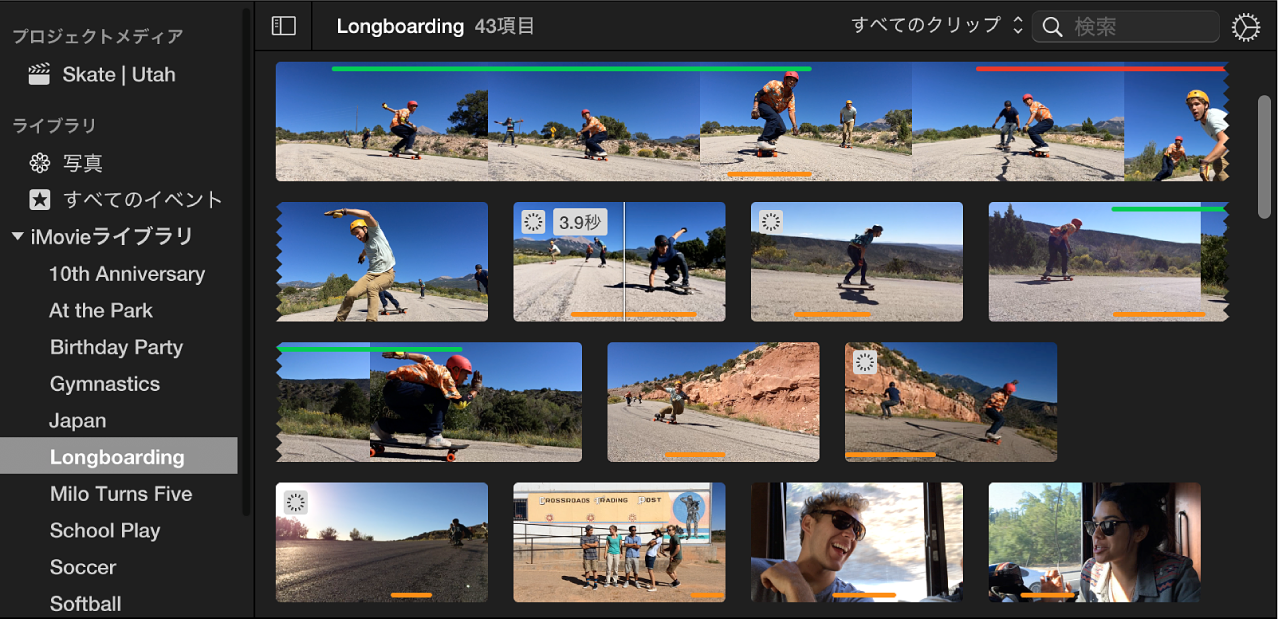
ブラウザで、以下のいずれかの操作を行います:
クリップの一部を選択する: Rキーを押したままクリップ上をドラッグして、選択したい部分を囲みます。
クリップ全体を選択する: クリップをクリックします。
以下のいずれかの操作を行います:
「編集」>「ムービーに追加」と選択します。
ブラウザ内のクリップに表示される追加ボタン(+)をクリックします。
選択範囲がタイムラインの末尾でムービーに追加されます。
タイムラインのクリップを置き換える
Mac上のiMovieアプリケーション
 で、ムービーに追加する素材を含むイベントをライブラリリストから選択します。
で、ムービーに追加する素材を含むイベントをライブラリリストから選択します。イベントクリップは、「ライブラリ」リストの右にあるブラウザに表示されます。
ブラウザで、以下のいずれかの操作を行います:
クリップの一部を選択する: Rキーを押したままクリップ上をドラッグして、選択したい部分を囲みます。
クリップ全体を選択する: クリップをクリックします。
選択範囲を、タイムライン内の置き換えたいクリップの上にドラッグします。
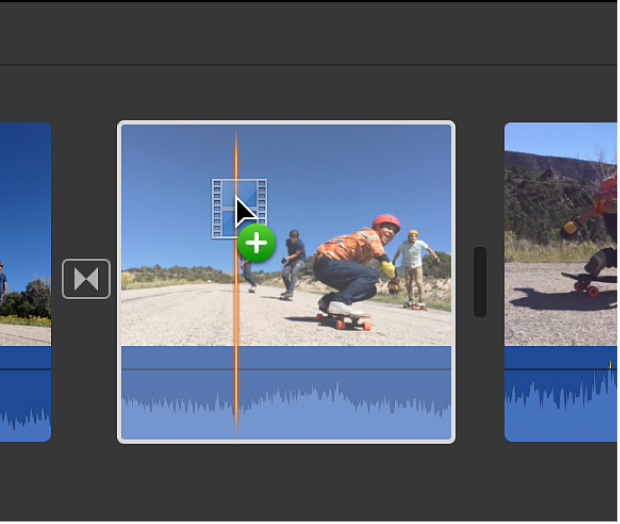
表示されるメニューで、以下のいずれかの操作を行います:
新しいクリップの継続時間を変えずにクリップを置き換える: 「置き換える」を選択します。
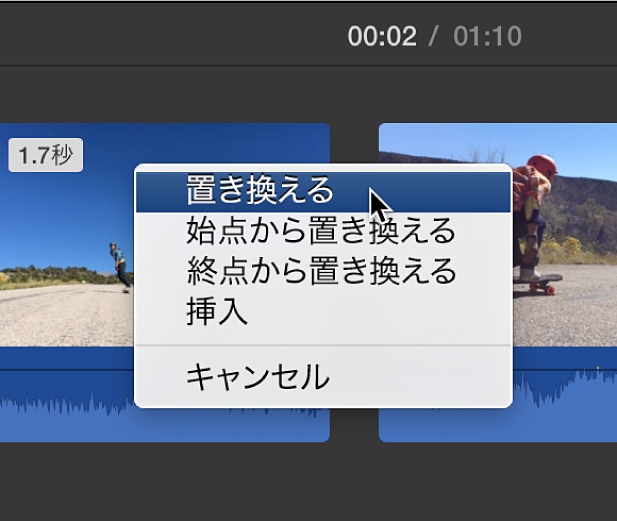
元のクリップの継続時間を変えずに、新しいクリップの始点を先頭にしてクリップを置き換える: 「始点から置き換える」を選択します。
元のクリップの継続時間を変えずに、新しいクリップの終点を末尾にしてクリップを置き換える: 「終点から置き換える」を選択します。
タイムラインにクリップを挿入する
Mac上のiMovieアプリケーション
 で、ムービーに追加する素材を含むイベントをライブラリリストから選択します。
で、ムービーに追加する素材を含むイベントをライブラリリストから選択します。イベントクリップは、「ライブラリ」リストの右にあるブラウザに表示されます。
タイムラインで、クリップを挿入したい位置に再生ヘッドを移動します。
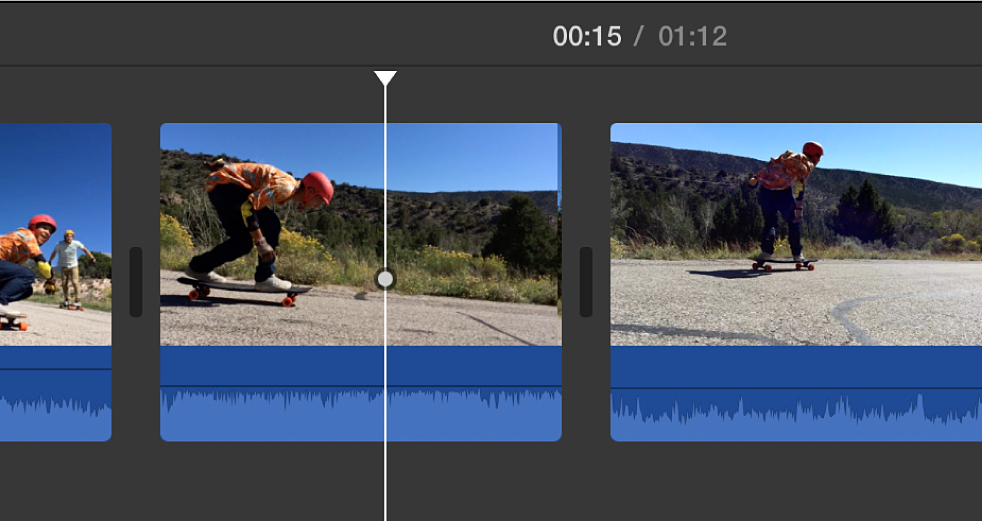
ブラウザで、以下のいずれかの操作を行います:
クリップの一部を選択する: Rキーを押したままクリップ上をドラッグして、選択したい部分を囲みます。
クリップ全体を選択する: クリップをクリックします。
「編集」>「挿入」と選択します。
再生ヘッドがクリップの上にある場合は、タイムライン内のクリップが2つのセグメントに分割され、その間に新しいクリップが挿入されます。
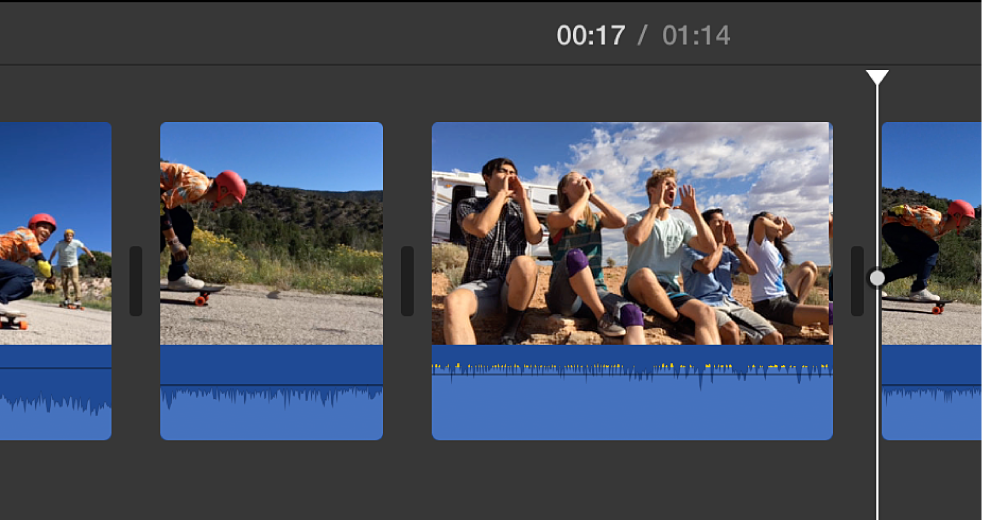
プロジェクトに追加されたビデオは、ブラウザ内で下部にオレンジ色の線でマーキングされるため、使用したビデオを一目で確認できます。同じビデオを任意の数のプロジェクトに追加できます。
重要: 4:3標準精細度ビデオを16:9高精細度プロジェクトに追加すると、ビデオは16:9フルフレームに合わせて自動的に切り取られます。4:3フルフレームを表示するには、Mac上のiMovieでクリップをクロップするの「クリップの元のアスペクト比に戻す」を参照してください。