このコントロールを変更すると、このページが自動的に更新されます
GarageBandユーザガイド
- ようこそ
- Touch Barのショートカット
- 用語集
- 著作権

Mac用GarageBandのアレンジ作業の概要
「GarageBand」のウインドウの中央にあるトラック領域では、リージョンをアレンジしてプロジェクトを組み立てることができます。トラック領域では時間の流れが左から右に視覚的に表されています。並んでいるリージョン(トラックと呼ばれます)をアレンジしてプロジェクトを組み立てます。トラックはトラック領域の始めから終わりにわたって表示されます。
トラック領域の上部には、音楽形式(小節と拍)または標準的な時間形式(分と秒)で時間の単位を表すルーラがあります。ルーラを基準にしてリージョンを配置できます。また、リージョンなどの項目をグリッドにスナップさせて、小節、拍、その他の時間的な区分に位置を正確に合わせたり、配置ガイドを使用して、トラック領域のほかの項目と位置を合わせたりすることもできます。
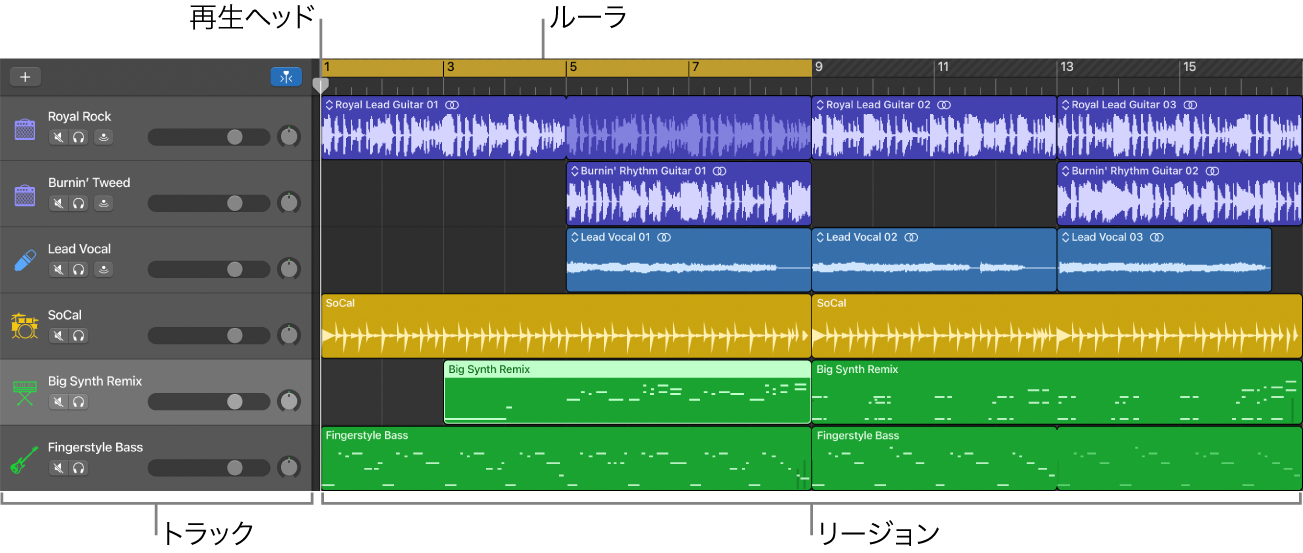
再生ヘッドがトラック領域の一番上から一番下にわたって表示され、プロジェクトを再生すると動いて現在の再生位置を示します。再生ヘッドの上部にある三角形をドラッグすると、再生ヘッドをプロジェクトのほかの部分に移動できます。
スクロールしてプロジェクトの別の部分を表示したり、拡大して詳細な編集を行ったり、縮小してプロジェクトのより多くの部分を表示したりすることができます。
プロジェクトにアレンジメントマーカーを追加して、プロジェクトを複数のセクションに編成することもできます。アレンジメントマーカーの使い方について詳しくは、Mac用GarageBandでアレンジメントマーカーを追加するおよびMac用GarageBandでアレンジメントマーカーを編集するを参照してください。
フィードバックありがとうございます。