Macの起動プロセスが完了しない場合
Macの起動プロセスが完了しないや、起動中に何らかの操作が必要になった場合は、以下のいずれかの画面が表示されたまま停止することがあります。
疑問符

Macの起動時に疑問符が表示される場合は、こちらの記事を参照してください。
円に斜線が入ったマーク

Macの起動時に、円に斜線が入ったマーク(禁止サイン)が表示される場合は、こちらの記事を参照してください。
地球儀と警告シンボル

地球儀と警告シンボル(感嘆符)が表示される場合、Macがインターネット接続でmacOS復旧から起動しようとして、起動できない状態です。MacをmacOS復旧から起動できない場合の対処法については、こちらの記事を参照してください。
Appleロゴ
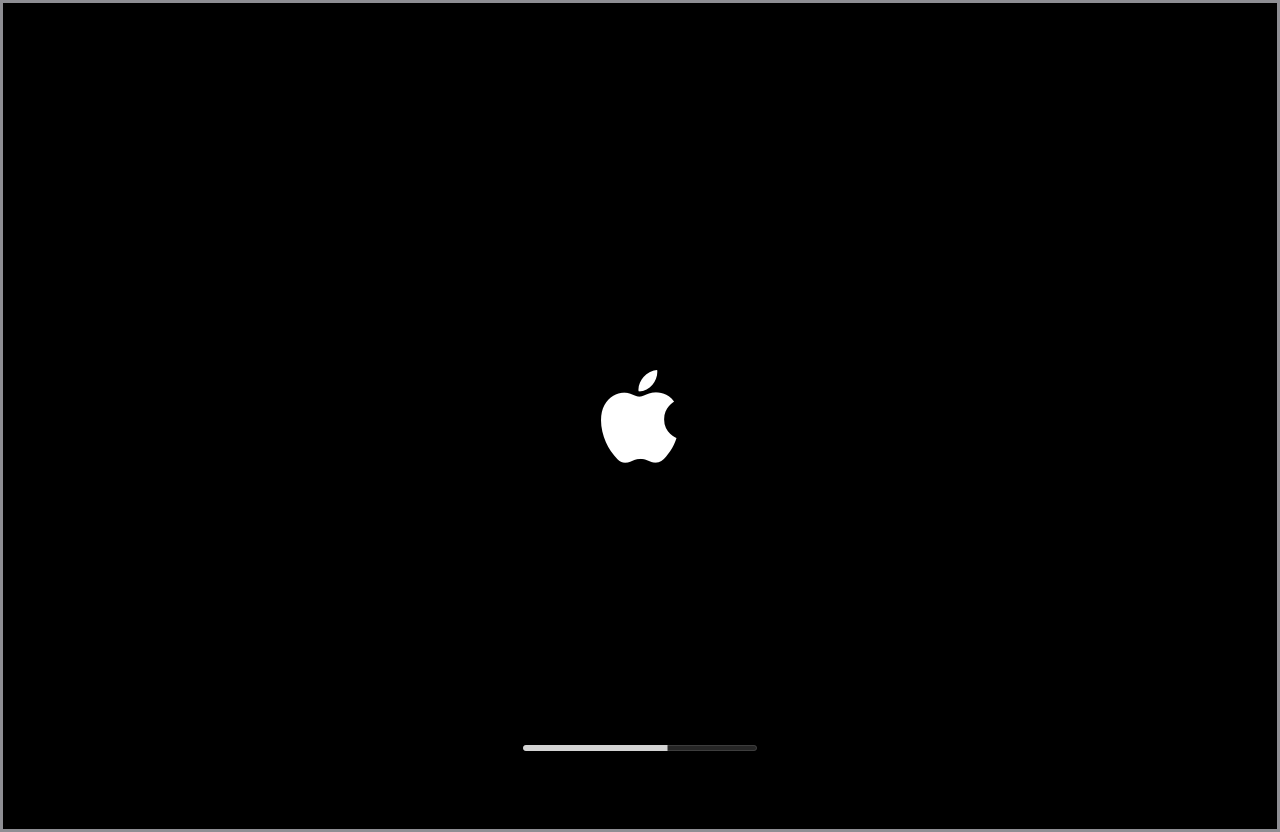
Macの起動時にAppleロゴや進行状況バーが表示される場合は、こちらの記事を参照してください。
画面に何も表示されない

Macの起動時に画面に何も表示されなくなる(たとえば、黒、灰色、または青一色になる)場合は、こちらの記事を参照してください。
「オプション」とギアマークのアイコン

Macの起動時にギアマークのアイコンが付いた「オプション」の画面(起動オプション)が表示される場合は、こちらの記事を参照してください。
円で囲まれた感嘆符
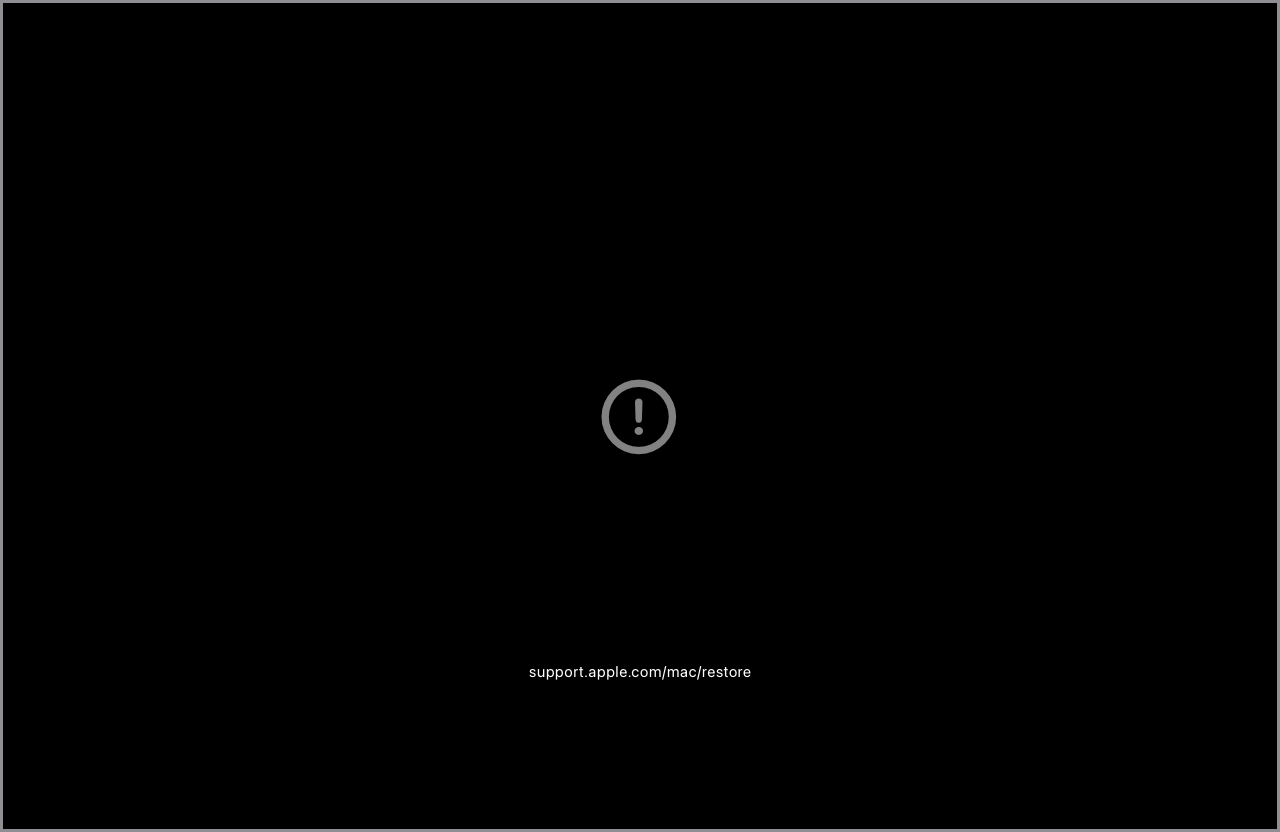
Macの起動時に、円で囲まれた感嘆符が表示される場合は、こちらの記事を参照してください。
復旧アシスタント

Macの起動時に復旧アシスタント(円に十字の入った救急マークと、起動中にMacで問題が発生したというメッセージ)が表示される場合の対処法については、こちらの記事を参照してください。
鍵のアイコン

Macでファームウェアパスワードが使われている場合は、外付けのドライブやmacOS復旧など、別のディスクやボリュームからMacを起動しようとした際に、鍵のアイコンが表示されます。ファームウェアパスワードを入力して、起動を続けてください。
ログインウインドウ

ログインウインドウで、ユーザアカウントのパスワードを入力してMacにログインしてください。FileVaultが有効になっている場合は、これでディスクのロックも解除されます。背景にデフォルトのデスクトップピクチャが表示される場合がありますが、自分のアカウントを選択すると、自分で選んだデスクトップピクチャに切り替わります。ログインウインドウは、ユーザアカウントからログアウトした後(Appleメニュー >「ログアウト」)かMacを再起動または起動した後にのみ表示されます。ログイン時のパスワードを忘れてしまった場合の対処法は、こちらの記事を参照してください。
現在ユーザアカウントにログイン中である場合には、代わりにロック画面が表示される可能性があります。ロック画面は見た目が似ており、同じログインパスワードを使用しますが、パスワードリセットのオプションはありません。
アクティベーションロックまたはシステムロックのPINコード
ほかの人から譲り受けたMacにアクティベーションロックのウインドウが表示され、ほかの人のApple Accountの入力を求められる場合は、おそらく以前の持ち主にアクティベーションロックを解除してもらう必要があります。Macのアクティベーションロックについて、詳しくはこちらの記事を参照してください。
持ち主がMacをなくしたり盗まれたりしたと思い、「探す」を使ってMacをリモートでロックしている場合には、PINコードの入力画面が表示される可能性があります。4桁または6桁のパスコードを入力すると、引き続き起動します。
マウスやキーボードの画像
Magic Mouseの底面やMagic Keyboardの裏面の図が表示され、その図の電源スイッチの横に小さな矢印が描かれている場合は、Macが内蔵または外付けのマウス、トラックパッド、キーボードを検出できていない状態です。Macの設定中にキーボードやマウスが接続されない場合の対処法については、こちらの記事を参照してください。
ディスプレイアイコンと警告シンボル
Apple Studio Displayでが暗い背景に大きく表示される場合は、Studio Displayがリカバリーモードになっています。
Thunderbolt、USB、FireWireのシンボル
Thunderbolt 、USB 、またはFireWire のシンボルが暗い背景に大きく表示される場合は、Macがターゲットディスクモードになっています。