
Personalizzare i widget di Borsa in Centro Notifiche sul Mac
Per dare una rapida occhiata all'andamento dei mercati azionari, puoi controllare i widget di Borsa in Centro Notifiche sul Mac. Sono disponibili due widget:
Widget Simbolo: visualizza i prezzi delle azioni e monitora le prestazioni di un singolo simbolo ticker nel corso della giornata. Puoi aggiungere più widget Simbolo a Centro Notifiche.
Widget Watchlist: visualizza le quotazioni delle azioni e monitora le prestazioni di una watchlist nel corso della giornata. Puoi aggiungere più widget Watchlist a Centro Notifiche e scegliere quali watchlist mostrare in ciascuna istanza del widget. Il numero di simboli dipende dalle dimensioni selezionate per il widget Watchlist.
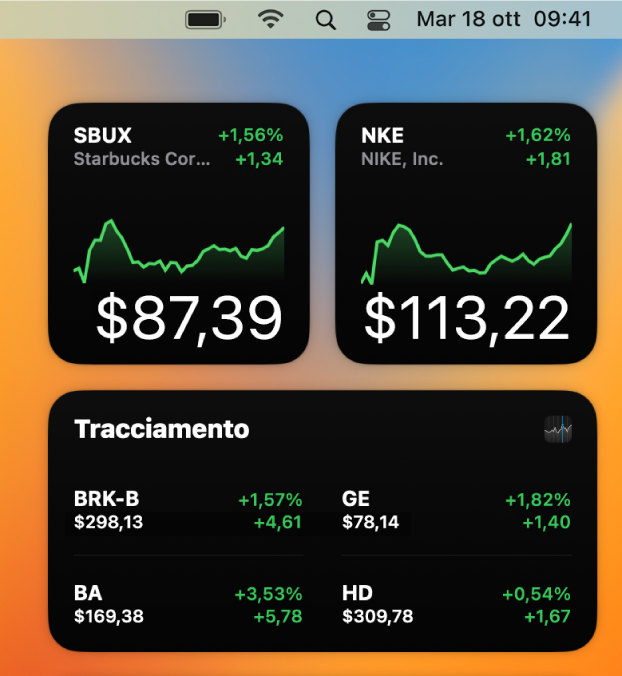
Sul Mac, fai clic su data e ora nella barra dei menu.
Fai clic su “Scegli widget” nella parte inferiore dell'elenco dei widget.
Sulla sinistra, la schermata “Scegli widget” mostra un elenco di app che dispongono di widget, in mezzo mostra i widget disponibili per l'app selezionata a sinistra, e sulla destra mostra i widget che visualizzi in Centro Notifiche.
Nella schermata “Scegli widget”, fai clic su Borsa nell'elenco sulla sinistra.
Esegui una delle seguenti azioni:
Aggiungi un widget Simbolo: posiziona il puntatore sul widget Simbolo al centro della schermata “Scegli widget”, quindi fai clic sul pulsante Aggiungi
 .
.Per selezionare il simbolo ticker che desideri che venga mostrato, fai clic sul widget che hai aggiunto, fai clic sul simbolo attuale, digita il nome di un'azienda o di un simbolo ticker nella casella di ricerca, fai clic su un simbolo nell'elenco dei risultati di ricerca, quindi fai clic su Fine.
Aggiungi un widget Watchlist: posiziona il puntatore sul widget Watchlist al centro della schermata “Scegli widget”, scegli una dimensione per il Widget, piccola (S), media (M) o grande (L), quindi fai clic sul pulsante Aggiungi
 .
.Se hai più watchlist, puoi scegliere quella che vuoi visualizzare. Fai clic sul widget che hai aggiunto, fai clic sul nome accanto a Watchlist, quindi fai clic su quella che vuoi visualizzare.
Se vuoi che il nome della watchlist venga visualizzato nel widget medio o in quello grande, attiva “Mostra nome watchlist”.
Se vuoi che all'interno del widget vengano mostrate ulteriori informazioni, attiva “Mostra più dettagli”. Il numero di simboli e le informazioni aggiuntive che verranno visualizzate dipendono dalle dimensioni e dalle impostazioni che sceglierai per il widget. Potrebbero includere informazioni quali il simbolo ticker, il prezzo attuale, il nome della società, la sparkline e fino a due indicatori della variazione del valore come: la variazione del prezzo, la variazione percentuale o la capitalizzazione di mercato, in base alle impostazioni correnti dell'app Borsa.
Prova diverse combinazioni di dimensioni e impostazioni per trovare il tuo widget ideale.
Per visualizzare fino a sei simboli ticker in un layout su due colonne, scegli il widget di medie dimensioni, disattiva “Mostra nome watchlist” e attiva “Mostra più dettagli”.
Per visualizzare fino a 12 simboli ticker in un layout su due colonne, scegli il widget di grandi dimensioni e attiva “Mostra più dettagli”.
Al termine dell'operazione, fai clic su Fine nella parte inferiore dell'elenco di widget sulla destra.
Puoi modificare i widget di Borsa direttamente in Centro Notifiche. Fai clic su data e ora nella barra dei menu per mostrare il Centro Notifiche, quindi esegui una delle seguenti operazioni:
Modificare il simbolo ticker mostrato in un widget Simbolo: fai clic su un widget Simbolo tenendo premuto il tasto Ctrl, scegli “Modifica Borsa”, fai clic sul simbolo ticker attuale, digita il nome di un'azienda o di un simbolo ticker nella casella di ricerca, fai clic su un simbolo nell'elenco dei risultati di ricerca, quindi fai clic su Fine.
Modificare le impostazioni di un widget Watchlist: fai clic sul widget Watchlist tenendo premuto il tasto Ctrl, scegli “Modifica titoli”, modifica le impostazioni, quindi fai clic su Fine. Puoi modificare la watchlist che viene visualizzata e attivare o disattivare “Mostra nome watchlist” e “Mostra più dettagli”.
Modificare le dimensioni di un widget Watchlist: fai clic su un widget Watchlist mentre tieni premuto il tasto Ctrl, quindi scegli Piccolo, Medio o Grande.
Rimuovere un widget: tenendo premuto il tasto Ctrl fai clic sul widget che desideri rimuovere, quindi scegli “Rimuovi widget”.
Riordinare i widget: trascina i widget nell'ordine che preferisci.