
Gestire le attività di assegnazione in Schoolwork
Usa la visualizzazione dei dettagli del compito per comprendere l'andamento degli studenti della tua classe e scoprire le tendenze in merito a prestazioni, frequenza, tempo e progressi. Le informazioni riportate nella visualizzazione dei dettagli del compito possono aiutarti a stabilire se uno studente o una studentessa sta progredendo allo stesso ritmo del resto della classe, se è troppo avanti o indietro. Puoi utilizzare le informazioni per decidere come procedere per ciascuno studente o studentessa, e quindi scegliere se debba continuare il suo percorso attuale, consentire di provare nuovamente un attività o concedere più tempo dopo aver bloccato un compito.
Scoprire le tendenze degli studenti
Nell'app Schoolwork
 , tocca una classe nella barra laterale, poi tocca il nome dello studente o della studentessa di cui desideri visualizzare i dati.
, tocca una classe nella barra laterale, poi tocca il nome dello studente o della studentessa di cui desideri visualizzare i dati.Utilizza le informazioni nella scheda di approfondimento per determinare se uno studente o una studentessa sta progredendo allo stesso ritmo del resto della classe o se ha bisogno di altre sfide o maggiore attenzione.
Per esempio, puoi confrontare i risultati dello studente o della studentessa con la media della classe, puoi vedere dove impiega più tempo e con quale frequenza usa un’app, quindi utilizzare le informazioni per decidere come procedere per aiutare lo studente o la studentessa.
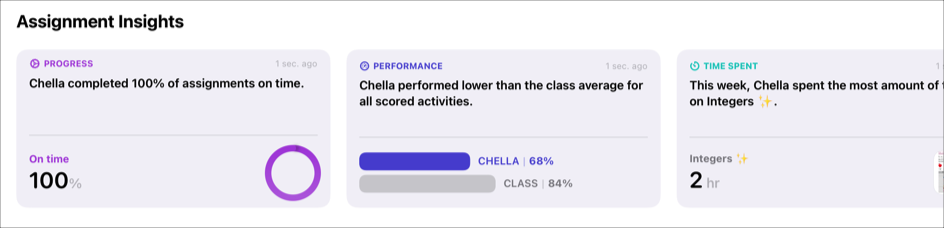
Chiedere a uno studente o una studentessa di riprovare un'attività
Nell’app Schoolwork
 , tocca Attività recenti, Compiti o una classe nella barra laterale, quindi tocca il compito che desideri visualizzare.
, tocca Attività recenti, Compiti o una classe nella barra laterale, quindi tocca il compito che desideri visualizzare.Tocca un pannello attività, poi il compito dello studente o della studentessa che desideri correggere (Disponibile per la revisione), poi visualizzalo.
Tocca
 , quindi Chiedi di riprovare.
, quindi Chiedi di riprovare.Inserisci le istruzioni in cui chiedi agli studenti di ripetere l’attività.
Puoi anche includere file nelle tue istruzioni.
Tocca Invia.
Nota: Se gli studenti contrassegnano nuovamente l’attività come completata senza aver riprovato, Schoolwork mostra i dati sui progressi precedenti.
Nota: se le notifiche sono consentite per Schoolwork (Vai su Impostazioni 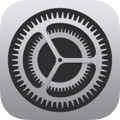 > Notifiche > Schoolwork, poi tocca Consenti notifiche), Schoolwork ti invierà una notifica nel momento in cui verrà inviata la revisione. Tocca la notifica per aprire il compito, poi visualizza la revisione.
> Notifiche > Schoolwork, poi tocca Consenti notifiche), Schoolwork ti invierà una notifica nel momento in cui verrà inviata la revisione. Tocca la notifica per aprire il compito, poi visualizza la revisione.
Chiedere ad uno studente o una studentessa di ripetere un'attività app a tempo
Nell’app Schoolwork
 , tocca Attività recenti, Compiti o una classe nella barra laterale, quindi tocca il compito che desideri visualizzare.
, tocca Attività recenti, Compiti o una classe nella barra laterale, quindi tocca il compito che desideri visualizzare.Tocca il pannello di una attività app a tempo, quindi
 e infine Chiedi di riprovare.
e infine Chiedi di riprovare.Toccando Chiedi di riprovare per un’attività app a tempo, chiedi allo studente o alla studentessa di ripetere l’attività per il periodo di tempo specificato in origine. Per impostare un nuovo tempo, crea una nuova attività app a tempo.
Inserisci le istruzioni in cui chiedi allo studente o alla studentessa di ripetere l’attività.
Puoi anche includere file nelle tue istruzioni.
Tocca Invia.
Quando uno studente o una studentessa utilizza l’app per il periodo di tempo specificato, Schoolwork contrassegna automaticamente l’attività come completata e mostra il tempo totale per tutti i tentativi. Se uno studente o una studentessa contrassegna nuovamente l’attività come completata senza averla ripetuta, Schoolwork mostra i dati sui progressi precedenti.
Nota:
Schoolwork indica solo i progressi per il tempo specificato, anche se i singoli studenti utilizzano l’app per un periodo di tempo più lungo.
Se le notifiche sono consentite per Schoolwork (Vai su Impostazioni
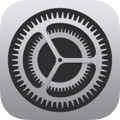 > Notifiche > Schoolwork, poi tocca Consenti notifiche), Schoolwork ti invierà una notifica nel momento in cui verrà completata l’attività. Tocca la notifica per aprire il compito, poi visualizza l'attività.
> Notifiche > Schoolwork, poi tocca Consenti notifiche), Schoolwork ti invierà una notifica nel momento in cui verrà completata l’attività. Tocca la notifica per aprire il compito, poi visualizza l'attività.
Concedere più tempo a uno studente o una studentessa per completare un'attività in un compito bloccato
Nell’app Schoolwork
 , tocca Attività recenti, Compiti o una classe nella barra laterale, quindi tocca il compito bloccato che desideri visualizzare.
, tocca Attività recenti, Compiti o una classe nella barra laterale, quindi tocca il compito bloccato che desideri visualizzare.Tocca il pannello di un’attività., quindi
 per uno studente o una studentessa il cui avanzamento indica Da completare o Non avviato, infine tocca Consenti completamento.
per uno studente o una studentessa il cui avanzamento indica Da completare o Non avviato, infine tocca Consenti completamento.Nel compito bloccato, Schoolwork sblocca l’attività per lo studente o la studentessa che hai selezionato.