
Inviare un file di collaborazione in Schoolwork
Lavora con gli studenti in un file di collaborazione. Quando condividi un file di collaborazione in un compito, tu e i tuoi studenti potete lavorare contemporaneamente sullo stesso file. Puoi visualizzare e modificare il file mentre i tuoi studenti ci stanno lavorando e aggiungere commenti per fornire un feedback in tempo reale e guidarli nell’attività. Schoolwork supporta la collaborazione per i file di Pages, Numbers e Keynote.
Inviare un file di collaborazione
Nell’app Schoolwork
 , tocca
, tocca  nell’angolo in alto a destra della finestra.
nell’angolo in alto a destra della finestra.Tocca Collabora, cerca un file o naviga fino a un file, quindi tocca il file che desideri inviare agli studenti.
Non puoi aggiungere un file di dimensioni superiori a 2 GB.
Modifica le autorizzazioni di condivisione del file per il file attività toccando
 , poi tocca una delle seguenti opzioni:
, poi tocca una delle seguenti opzioni:Ogni studente o studentessa può modificare il proprio file: Schoolwork invia a ogni studente o studentessa una copia del file. Puoi lavorare con ogni singolo studente o singola studentessa sul suo file.
Gli studenti collaborano sullo stesso file: Schoolwork invia a tutti gli studenti la stessa copia del file. Puoi lavorare insieme a tutta la classe su un file condiviso.
Nota: puoi solo modificare i permessi di condivisione dei file per le nuove attività. Una volta pubblicate le attività, non puoi modificare i permessi di condivisione dei file.
Per rinominare l’attività, tocca il nome del file, quindi inserisci un nuovo nome.
Per confermare che il file sia mostrato come desideri, tocca
 , quindi tocca Apri.
, quindi tocca Apri.Inserisci il testo e includi i file nelle tue istruzioni.
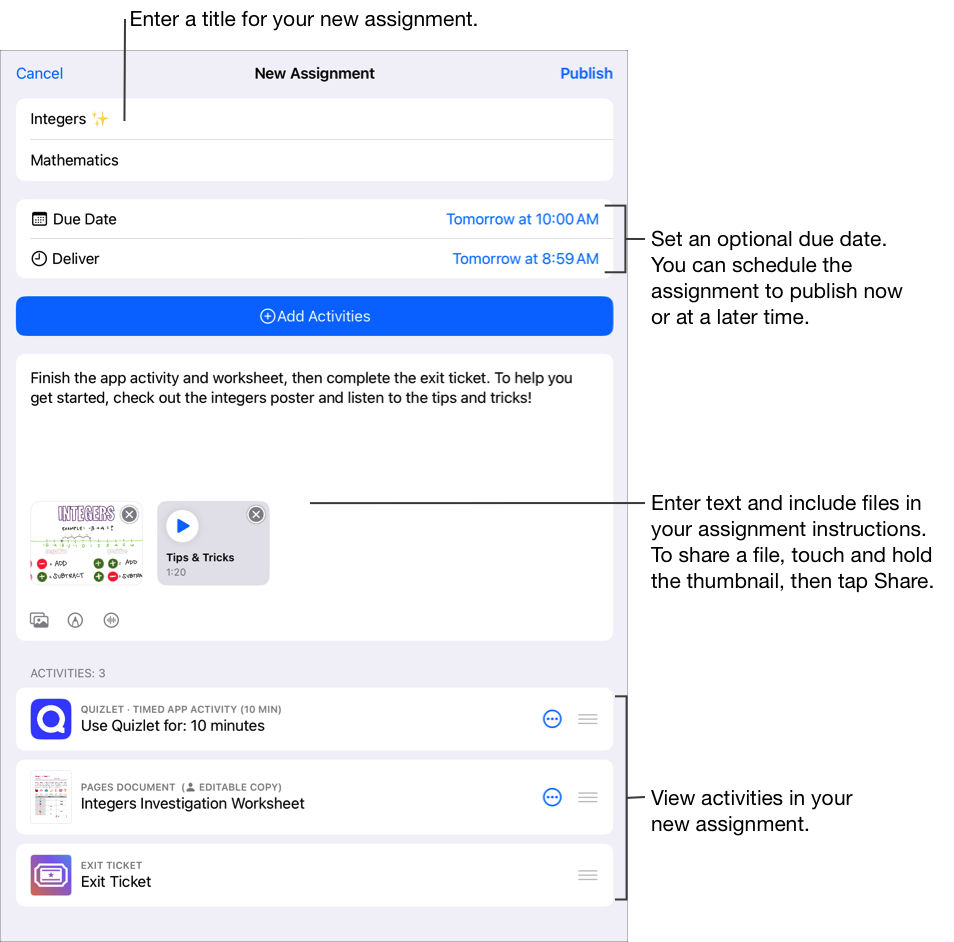
Esegui una delle seguenti operazioni:
Se il compito è pronto per essere pubblicato, tocca Pubblica.
Se hai specificato una data di distribuzione, tocca Programma. Schoolwork salva il compito e lo invierà nel giorno e nell'orario indicati.
Se il compito non è ancora pronto per essere pubblicato o non è stato programmato, tocca Annulla, quindi tocca Salva come bozza per salvarlo come bozza e inviarlo in un secondo momento.
Nota: puoi condividere un file con massimo 99 studenti. Tutti gli studenti possono aprire il file per modificarlo nello stesso momento. I docenti sono sempre inclusi nell’elenco dei destinatari quando condividono un file.