
Aggiungere filigrane e oggetti sullo sfondo in Pages su iPad
Puoi aggiungere testo, filigrane, loghi e altre immagini di sfondo che vengono visualizzate nello stesso punto di ciascuna pagina del documento. Questi elementi ripetuti vengono chiamati oggetti di layout sezione. Quanto maggiore è la trasparenza dell’oggetto, tanto maggiore sarà la sua dissolvenza sullo sfondo dietro il contenuto del documento.
Aggiungere una filigrana (oggetto di layout sezione)
Tocca nell’angolo di qualsiasi pagina nel documento (in modo che non ci sia niente di selezionato), quindi tocca
 .
.Se desideri evitare di selezionare per sbaglio il testo o un oggetto, ingrandisci la pagina utilizzando due dita oppure tocca la miniatura della pagina nella vista “Miniature pagina”.
Tocca
 , tocca “Opzioni documento”, “Configurazione documento”, quindi tocca “Altre opzioni”.
, tocca “Opzioni documento”, “Configurazione documento”, quindi tocca “Altre opzioni”.Nella vista “Altre opzioni”, tocca
 nella parte superiore dello schermo, quindi aggiungi uno dei seguenti elementi:
nella parte superiore dello schermo, quindi aggiungi uno dei seguenti elementi:Una forma: tocca
 , quindi tocca una forma. Per visualizzare altre forme, tocca le categorie sotto la riga di pulsanti.
, quindi tocca una forma. Per visualizzare altre forme, tocca le categorie sotto la riga di pulsanti.Del testo: tocca
 , tocca la categoria “Di base” (potresti dover scorrere verso destra per visualizzare l’opzione), quindi tocca Testo. Una casella di testo viene aggiunta alla pagina, inizia a digitare per inserirvi del testo.
, tocca la categoria “Di base” (potresti dover scorrere verso destra per visualizzare l’opzione), quindi tocca Testo. Una casella di testo viene aggiunta alla pagina, inizia a digitare per inserirvi del testo.Un’immagine: tocca
 , quindi tocca una sorgente per l’immagine che vuoi aggiungere.
, quindi tocca una sorgente per l’immagine che vuoi aggiungere.
Per regolare la trasparenza (opacità), tocca
 , tocca Stile, quindi trascina il cursore Opacità verso sinistra per rendere l’oggetto più trasparente.
, tocca Stile, quindi trascina il cursore Opacità verso sinistra per rendere l’oggetto più trasparente.Regola la dimensione e la posizione dell’oggetto sulla pagina.
Per impedire che l’oggetto venga spostato o eliminato per errore, tocca
 , tocca Disposizione, quindi tocca Blocca.
, tocca Disposizione, quindi tocca Blocca.Tocca Fine.
L’oggetto viene visualizzato sullo sfondo di ciascuna pagina del documento.
Modificare o eliminare un oggetto di layout sezione
Per modificare o eliminare un oggetto di layout sezione, devi prima sbloccarlo.
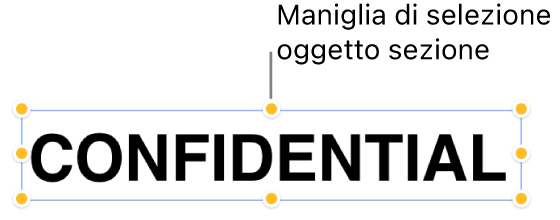
Tocca nell’angolo di qualsiasi pagina nel documento (in modo che non ci sia niente di selezionato), quindi tocca
 .
.Se desideri evitare di selezionare per sbaglio il testo o un oggetto, ingrandisci la pagina utilizzando due dita oppure tocca la miniatura della pagina nella vista “Miniature pagina”.
Tocca
 , tocca “Opzioni documento”, “Configurazione documento”, quindi tocca “Altre opzioni”.
, tocca “Opzioni documento”, “Configurazione documento”, quindi tocca “Altre opzioni”.Nella vista “Altre opzioni”, tocca
 nella parte superiore dello schermo, quindi aggiungi uno dei seguenti elementi:
nella parte superiore dello schermo, quindi aggiungi uno dei seguenti elementi:Una forma: tocca
 , quindi tocca una forma. Per visualizzare altre forme, tocca le categorie sotto la riga di pulsanti.
, quindi tocca una forma. Per visualizzare altre forme, tocca le categorie sotto la riga di pulsanti.Del testo: tocca
 , tocca la categoria “Di base” (potresti dover scorrere verso destra per visualizzare l’opzione), quindi tocca Testo. Una casella di testo viene aggiunta alla pagina, inizia a digitare per inserirvi del testo.
, tocca la categoria “Di base” (potresti dover scorrere verso destra per visualizzare l’opzione), quindi tocca Testo. Una casella di testo viene aggiunta alla pagina, inizia a digitare per inserirvi del testo.Un’immagine: tocca
 , quindi tocca una sorgente per l’immagine che vuoi aggiungere.
, quindi tocca una sorgente per l’immagine che vuoi aggiungere.
Tocca l’oggetto, tocca
 , quindi tocca Sblocca.
, quindi tocca Sblocca.Esegui una delle seguenti azioni:
Modifica l’oggetto, quindi tocca Blocca in modo che l’oggetto non possa essere spostato o eliminato accidentalmente.
tocca Elimina per rimuovere l’oggetto.
Al termine, tocca Fine.