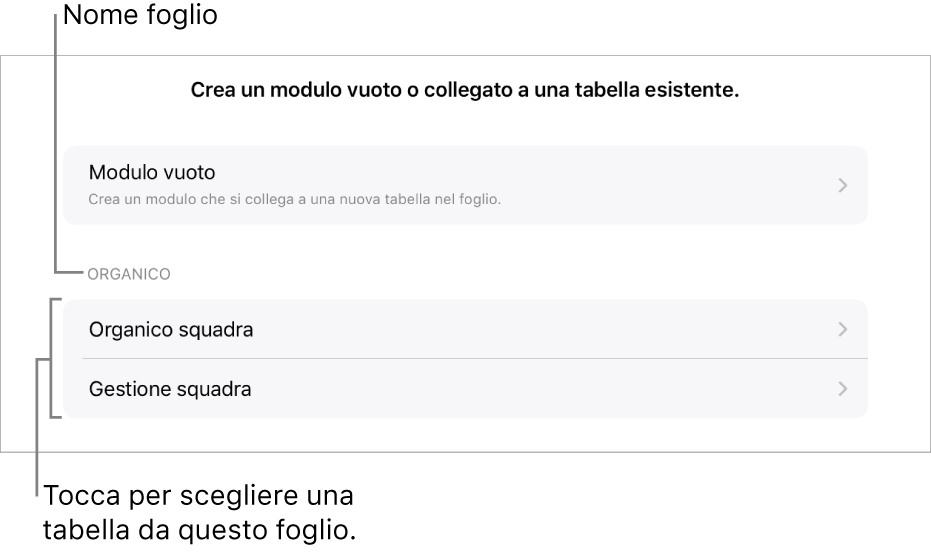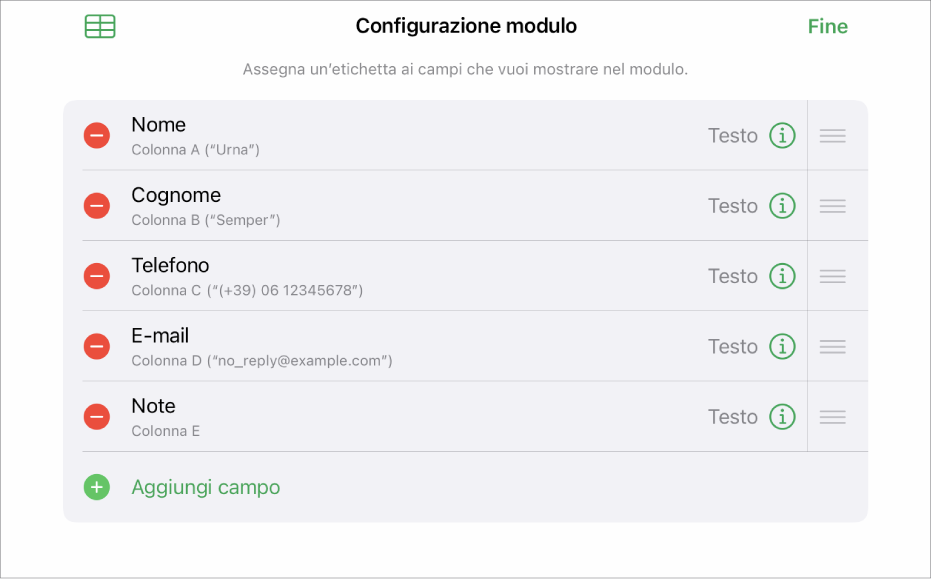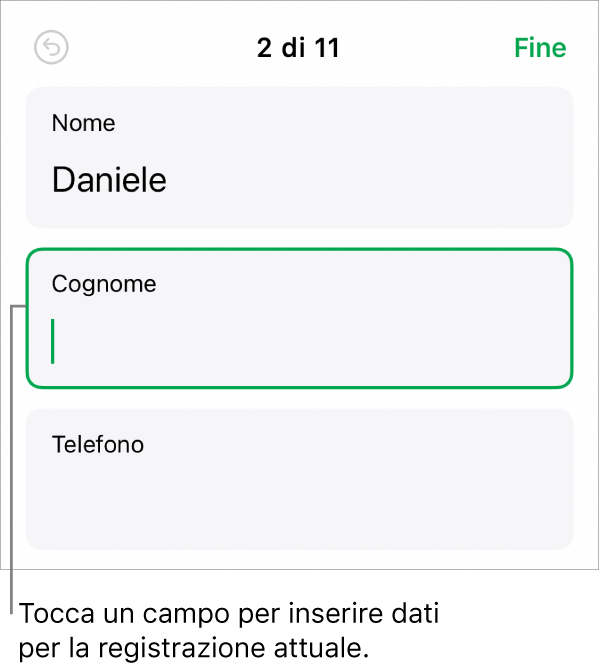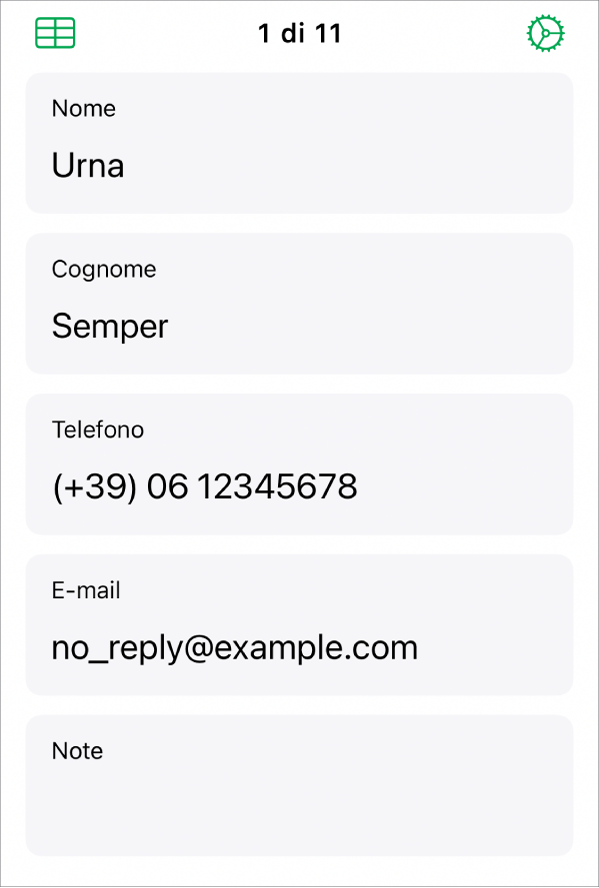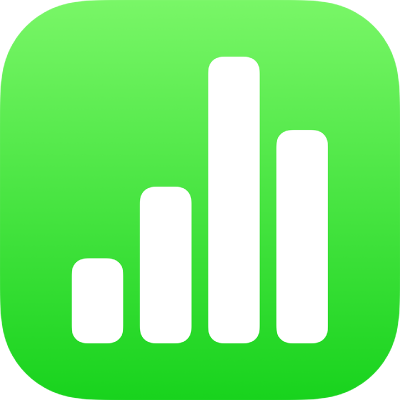
Inserire dati utilizzando dei moduli in Numbers su iPhone
Un modo rapido di inserire dati in una tabella è utilizzare un modulo. I moduli sono molto utili quando tutte le righe della tabella contengono lo stesso tipo di informazioni, come ad esempio quando raccogli informazioni di contatto, inserisci un inventario o registri la partecipazione a una lezione. Puoi anche collaborare con altri per creare e modificare moduli in fogli di calcolo condivisi.
Ogni modulo che crei è collegato a una tabella specifica nel foglio di calcolo. Nel modulo, ogni riga della tabella viene mostrata come un record e ciascuna colonna corrisponde a un campo. Qualsiasi modifica che apporti al modulo viene effettuata anche nella tabella e viceversa.
Puoi creare un modulo per quasi ogni tabella nel foglio di calcolo o puoi iniziare con un modulo vuoto e Numbers creerà automaticamente una tabella per te.
Nota: i moduli sono nascosti nei fogli di calcolo che vengono aperti in Numbers sul Mac o su iCloud.com.

Quando un pannello di un modulo è selezionato, viene visualizzato un contrassegno sul pannello che contiene la tabella a cui è collegato il modulo. Quando selezioni una tabella collegata a un modulo, viene visualizzato un contrassegno sul pannello del modulo.