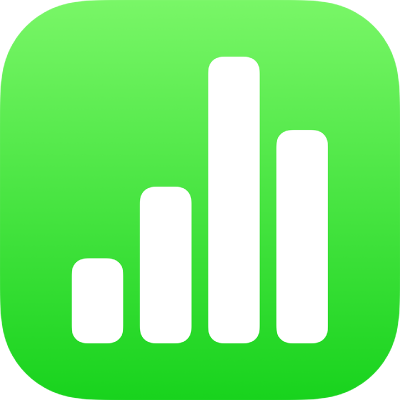
Formattare date, valute e molto altro in Numbers su iPhone
Puoi formattare la cella di una tabella con uno specifico formato dati (ad esempio, numero, valuta o percentuale) che determina come i dati nella cella appaiono e come sono utilizzati nei calcoli.
Puoi anche scegliere quanti decimali mostrare all'interno delle celle che contengono dei numeri, un'unità di valuta o una percentuale, anche se il valore esatto inserito nella cella ha più decimali di quelli che vuoi mostrare. Sarà sempre il valore effettivo inserito a essere utilizzato nei calcoli, indipendentemente dal numero di decimali mostrati nella cella. Se una formula fa riferimento a del testo in una cella, nel calcolo viene utilizzato il valore mostrato.
Puoi modificare il formato di una cella anche se hai già inserito contenuto nella cella. Ad esempio, se hai una tabella che mostra il tuo budget mensile, puoi fare in modo che venga aggiunto automaticamente a tutte le celle un simbolo di valuta (ad esempio, il simbolo del dollaro $) formattando le celle come valuta, quindi selezionando il simbolo desiderato.
Formattare le celle automaticamente
Di default, Numbers formatta le celle delle tabelle automaticamente, in modo che le lettere e i numeri siano formattati e appaiano nel modo in cui li inserisci. Se modifichi il formato dei dati per una cella, puoi sempre ripristinare il formato automatico.
Seleziona le celle o la tabella che vuoi formattare, quindi tocca
 .
.Tocca Formattazione, quindi tocca Automatico.
Numeri
Per default, le celle formattate come numeri mostrano tanti decimali mentre digiti. Puoi cambiare questa opzione in modo che le celle formattate come numeri mostrino lo stesso numero di decimali.
Le modifiche alle impostazioni decimali si applicano a sia ai numeri che alle percentuali. Per esempio, se modifichi una cella con un numero in una percentuale, il numero di decimali mostrati non cambiano.
Seleziona le celle o la tabella che vuoi formattare, quindi tocca
 .
.Tocca
 a destra di Numero.
a destra di Numero.Tocca un formato (Numero, Scientifico o Frazione).
Imposta il numero di cifre decimali e altre opzioni di visualizzazione.
Valuta (unità di valore monetario)
Per default, le celle formattate come valuta visualizzano due cifre decimali. Puoi modificare questa impostazione in modo che le celle mostrino tutti i decimali che inserisci oppure che visualizzino lo stesso numero di cifre decimali.
Seleziona le celle o la tabella che desideri formattare, tocca
 , quindi tocca Formato.
, quindi tocca Formato.Tocca
 a destra di Valuta.
a destra di Valuta.Per modificare il numero di decimali da mostrare, esegui una delle seguenti operazioni:
Visualizzare quante cifre decimali inserire mentre digiti in ogni cella: tocca
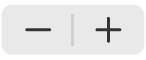 accanto a Decimali fino a raggiungere l'impostazione Automatico.
accanto a Decimali fino a raggiungere l'impostazione Automatico.Aumentare o diminuire i numeri delle cifre decimali mostrate: tocca
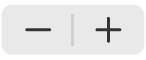 accanto a Decimali.
accanto a Decimali.
Per mostrare il separatore delle migliaia, attiva “Separatore migliaia”.
Per mostrare i valori negativi fra parentesi, attiva “Stile valuta”; per selezionare uno stile di visualizzazione diverso, tocca un'opzione rossa o nera.
Per selezionare un simbolo di valuta, tocca Valuta e tocca il simbolo che desideri.
Percentuali
Per default, le celle formattate come percentuale mostrano tutte le cifre decimali che inserisci mentre digiti. Puoi modificare questa impostazione in modo che tutte le celle mostrino lo stesso numero di cifre decimali.
Le modifiche alle impostazioni dei decimali si applicano sia alle percentuali che ai numeri all'interno dell'intervallo di celle selezionato. Ad esempio, se modifichi il formato di una cella con una percentuale a un decimale, il numero di cifre decimali mostrato non cambia.
Seleziona le celle o la tabella che desideri formattare, tocca
 , quindi tocca Formato.
, quindi tocca Formato.Tocca
 a destra di Percentuale.
a destra di Percentuale.Esegui una delle seguenti azioni:
Visualizzare quante cifre decimali inserire mentre digiti in ogni cella: tocca
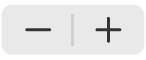 accanto a Decimali fino a raggiungere l'impostazione Automatico.
accanto a Decimali fino a raggiungere l'impostazione Automatico.Aumentare o diminuire i numeri delle cifre decimali mostrate: tocca
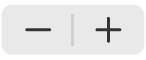 accanto a Decimali.
accanto a Decimali.
Per mostrare il separatore delle migliaia, attiva “Separatore migliaia”.
Per selezionare come visualizzare i valori negativi, tocca un'opzione rossa o nera.
Se formatti una cella che contiene già un valore, il programma presume che sia un valore decimale e lo converte in percentuale. Ad esempio, 3 diventa 300%.
Se un valore è utilizzato in una formula, viene utilizzata la versione numero decimale. Ad esempio, un valore visualizzato come 3%, in una formula verrà usato come 0.03.
Data e ora
Numbers interpreta automaticamente come date le stringhe di testo che digiti in un formato di data riconosciuto (ad esempio, 10/06/217).
Seleziona le celle o la tabella che desideri formattare, tocca
 , quindi tocca Formato.
, quindi tocca Formato.Tocca
 a destra di “Data e ora”.
a destra di “Data e ora”.Tocca le opzioni che corrispondono ai formati di visualizzazione che desideri per data e ora.
Se tocchi Nessuna, non verrà visualizzata nessuna data o ora nella cella, anche se sono state inserite e utilizzate nei calcoli.
Se non immetti sia la data che l'ora, Numbers aggiunge un valore di default per te. Ad esempio, se digiti “13:15”, di default Numbers aggiunge la data di oggi.
Suggerimento: Numbers include una tastiera per modificare rapidamente data e ora. Per aprirla, tocca una cella contenente una data o un'ora, quindi tocca ![]() oppure tocca
oppure tocca ![]() sulla tastiera.
sulla tastiera.
Durata (unità di tempo)
Di default, le celle contenenti date di durata vengono formattate automaticamente per mostrare tutte le unità di tempo inserite. Puoi modificare questa impostazione in modo che le celle di durata mostrino solo alcune unità di tempo (ad esempio, solo ore, non minuti, secondi o millisecondi), anche se valori di durata più precisi sono stati inseriti nella cella. I valori più precisi vengono sono utilizzati nelle formule che fanno calcoli in base alle unità di tempo.
Seleziona le celle o la tabella che desideri formattare, tocca
 , quindi tocca Formato.
, quindi tocca Formato.Tocca
 a destra di Durata.
a destra di Durata.Per mostrare o nascondere le etichette delle unità di tempo, tocca per selezionare un'opzione sotto Formato:
Nessuna: nasconde tutte le etichette delle unità di tempo.
Breve: mostra le etichette delle unità di tempo come abbreviazioni, ad esempio, “m” per minuti.
Lunga: mostra le etichette delle unità di tempo in modo completo.
Per visualizzare lo stesso tipo di unità, disattiva “Unità automatiche”.
Appare un selettore di intervallo.

Trascina l'estremità sinistra o destra del selettore per comprendere il lasso di tempo che desideri utilizzare, da settimane (Sett.) a millisecondi (ms).
Suggerimento: Numbers include una tastiera per modificare rapidamente la durata. Per aprirla, tocca una cella contenente dati di durata, quindi tocca ![]() oppure tocca
oppure tocca ![]() sulla tastiera.
sulla tastiera.
Se modifichi il formato durata dopo aver inserito dati nelle celle, i dati si adattano automaticamente al nuovo formato durata impostato.