Numbers
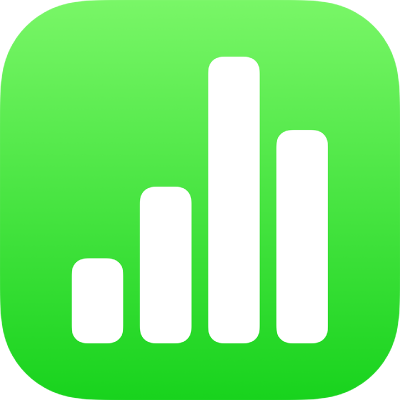
Utilizzare VoiceOver per creare formule e riempire automaticamente le celle in Numbers su iPhone
Per effettuare calcoli utilizzando i dati nella tabella, puoi creare una formula usando l'editor di formule. VoiceOver pronuncia a voce alta i nomi di funzioni, definizioni ed esempi per ciascuna funzione, errori nelle formule e altro, per semplificare l'inserimento e la modifica delle formule nel foglio di calcolo.
Puoi anche usare la modalità di inserimento automatico per riempire rapidamente le celle, oppure una riga o una colonna, con gli stessi dati, una formula o con una sequenza logica di dati, ad esempio una serie di numeri, lettere o date. VoiceOver indica il momento in cui stai usando l'inserimento automatico