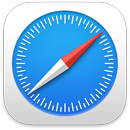 Safari
Safari
Safari è un browser potente ed efficiente con protezioni innovative per la privacy, come le passkey. La barra dei pannelli, le estensioni e la pagina iniziale sono disponibili su Mac, iPhone e iPad, in modo da poter navigare con lo stesso account di Safari ovunque, purché effettui l’accesso a iCloud con lo stesso ID Apple.
Iniziare una ricerca. Inizia a digitare una parola o l’indirizzo di un sito web. Safari visualizzerà i siti web corrispondenti, nonché i siti web suggeriti. Oppure seleziona un preferito o un elemento visitato di frequente dalla pagina iniziale di Safari. Per aprire un nuovo pannello e iniziare una nuova ricerca, fai clic su ![]() all’estrema destra della finestra di Safari, oppure premi Comando-T.
all’estrema destra della finestra di Safari, oppure premi Comando-T.

Suggerimento: fai clic su ![]() a sinistra della barra di ricerca per aprire le pagine web disponibili in modalità Lettura, priva di annunci e altre distrazioni. Quando ti trovi in modalità Lettura, fai clic su
a sinistra della barra di ricerca per aprire le pagine web disponibili in modalità Lettura, priva di annunci e altre distrazioni. Quando ti trovi in modalità Lettura, fai clic su ![]() per modificare font e colore.
per modificare font e colore.
Consultare rapidamente i contenuti dei pannelli. Le Favicon, ossia icone o loghi associati a un sito web, sui pannelli consentono di identificare rapidamente una pagina web. Tieni fermo il puntatore su un pannello per visualizzare un’anteprima dei contenuti della pagina web.
Visualizzare la barra laterale. Nella barra laterale sono disponibili i link a gruppi di pannelli, segnalibri, “Elenco lettura” e “Condivisi con te”. Fai clic sull’icona Barra laterale ![]() per visualizzare i link. Puoi anche espandere i gruppi di pannelli per visualizzare tutti i pannelli all’interno di un gruppo facendo clic su
per visualizzare i link. Puoi anche espandere i gruppi di pannelli per visualizzare tutti i pannelli all’interno di un gruppo facendo clic su ![]() accanto a “Gruppi di pannelli” nella barra laterale.
accanto a “Gruppi di pannelli” nella barra laterale.
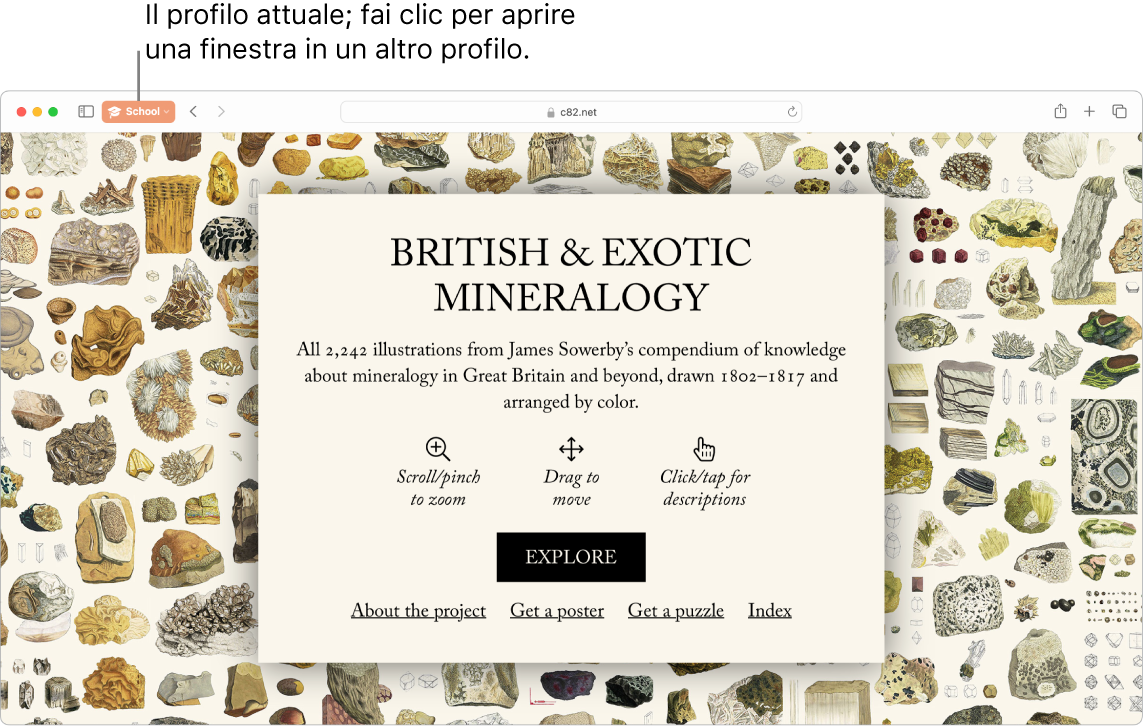
Mantenere la navigazione separata con i profili. In Safari, puoi creare diversi profili, come Scuola e Personale, in modo da mantenere separati cronologia, preferiti, gruppi di pannelli e altro. Vai su Safari > Crea profilo e fai clic su “Nuovo profilo”, quindi inserisci un nome per il profilo e personalizzatelo con un simbolo, un colore e altre opzioni. Se hai già stato creato un profilo e desideri crearne un altro, fai clic su ![]() .
.
Suggerimento: per tradurre istantaneamente le pagine web disponibili in Safari, fai clic sul pulsante Traduci ![]() nel campo dell’indirizzo del sito web quando appare. Le funzionalità di Traduci non sono disponibili in tutte le zone o lingue. Puoi trovare un elenco delle lingue disponibili nella pagina Safari: Traduzione delle pagine web.
nel campo dell’indirizzo del sito web quando appare. Le funzionalità di Traduci non sono disponibili in tutte le zone o lingue. Puoi trovare un elenco delle lingue disponibili nella pagina Safari: Traduzione delle pagine web.
Organizzare con i gruppi di pannelli. Quando stai effettuando ricerche per un progetto o una vacanza, puoi creare un gruppo di pannelli per i siti web che desideri raggruppare. Quando la barra laterale ![]() è aperta, clicca sull’icona Aggiungi gruppo di pannelli
è aperta, clicca sull’icona Aggiungi gruppo di pannelli ![]() e scegli “Nuovo gruppo di pannelli” per creare un gruppo con i pannelli già aperti. Se desideri creare un nuovo gruppo di pannelli da alcuni dei pannelli aperti, premi Comando, quindi fai clic su ciascun pannello che desideri inserire nel gruppo e fai clic sull’icona “Aggiungi gruppo di pannelli”
e scegli “Nuovo gruppo di pannelli” per creare un gruppo con i pannelli già aperti. Se desideri creare un nuovo gruppo di pannelli da alcuni dei pannelli aperti, premi Comando, quindi fai clic su ciascun pannello che desideri inserire nel gruppo e fai clic sull’icona “Aggiungi gruppo di pannelli” ![]() .
.
Puoi inviare un invito a collaborare su un gruppo di pannelli in Messaggi e tutte le persone nella conversazione vengono aggiunte automaticamente al gruppo di pannelli. Nella barra laterale, fai clic su ![]() accanto al gruppo di pannelli che vuoi condividere, scegli “Condividi gruppo di pannelli”, quindi fai clic su Messaggi. Una volta condiviso un gruppo di pannelli, le persone che collaborano potranno aggiungerne di propri e potrai visualizzare quale pagina stanno visitando quando si trovano nel gruppo di pannelli.
accanto al gruppo di pannelli che vuoi condividere, scegli “Condividi gruppo di pannelli”, quindi fai clic su Messaggi. Una volta condiviso un gruppo di pannelli, le persone che collaborano potranno aggiungerne di propri e potrai visualizzare quale pagina stanno visitando quando si trovano nel gruppo di pannelli.
Nota: I gruppi di pannelli sono disponibili su tutti i dispositivi che hanno effettuato l’accesso ad iCloud con lo stesso ID Apple, così hai accesso ai pannelli da qualsiasi luogo.
Scoprire le estensioni. Le estensioni sono funzionalità aggiuntive di Safari per personalizzare la tua esperienza di navigazione. Puoi trovare estensioni che bloccano gli annunci, trovano coupon, correggono gli errori grammaticali e salvano rapidamente i contenuti dei tuoi siti web preferiti. Scegli Safari > Estensioni di Safari per visualizzare la categoria delle estensioni nell’App Store, che presenta le estensioni di Safari in evidenza e le categorie (per sfogliare più rapidamente, leggere più facilmente, consultare le migliori app gratis e così via). Dopo aver ottenuto le estensioni, attivale nelle impostazioni di Safari. Seleziona il pannello Estensioni, quindi fai clic sui riquadri per attivare le estensioni.
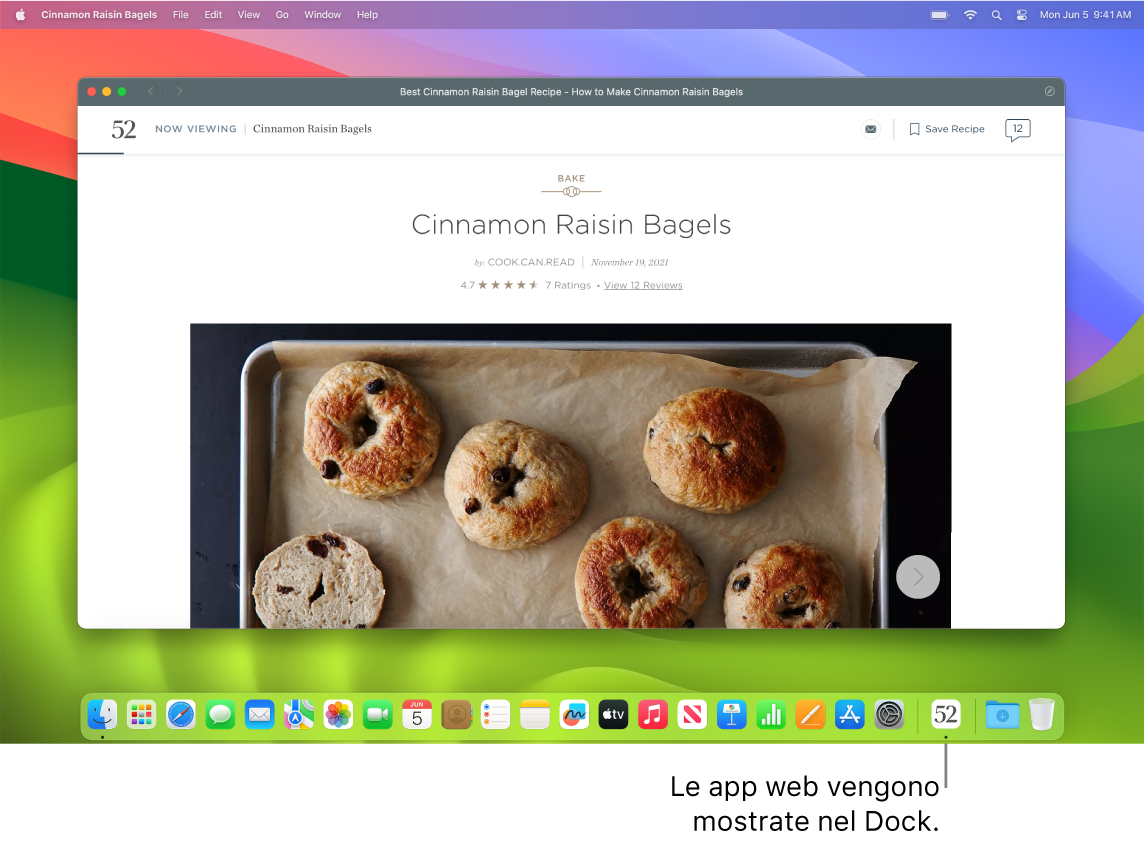
Attivare i tuoi siti web preferiti nelle app web. Salva un sito web nel Dock, in modo da facilitarne l’accesso e tenere traccia di qualsiasi notifica di siti web. Per creare un’app web, apri il sito web in Safari, quindi fai clic sul pulsante Condividi ![]() all’estrema destra della finestra e scegli “Aggiungi al Dock”. Inserisci un nome, quindi fai clic su Aggiungi.
all’estrema destra della finestra e scegli “Aggiungi al Dock”. Inserisci un nome, quindi fai clic su Aggiungi.
Effettuare un acquisto con Apple Pay. Quando effettui acquisti online con Safari, puoi effettuare acquisti facili, sicuri e privati sui siti web usando Apple Pay su MacBook Air. Quando scegli Apple Pay su un sito web, appoggia leggermente il dito sul sensore Touch ID di MacBook Air. Puoi confermare il pagamento anche con iPhone o Apple Watch.
Con Apple Pay, le informazioni di Apple Card e di altre carte di credito o di debito non vengono mai archiviate o condivise da Apple con il commerciante. Per ulteriori informazioni, consulta gli articoli del supporto Apple Configurare Apple Pay, Effettuare acquisti con Apple Pay e Modificare o rimuovere le carte di pagamento che utilizzi con Apple Pay.
Nota: Apple Pay e Apple Card non sono disponibili in tutti i paesi o in tutte le zone. Per informazioni su Apple Pay, vai a Apple Pay. Per informazioni sugli enti emittenti attuale, consulta l’articolo del supporto Apple relativo alle banche aderenti al servizio Apple Pay. Per informazioni su Apple Card, consulta Supporto di Apple Card.
Proteggere i dati con le passkey. Le passkey ti proteggono quando accedi ai siti web e usi Touch ID o Face ID al posto di una password. Le passkey funzionano anche sui dispositivi non Apple. Quando usi le passkey, esse vengono salvate nel portachiavi iCloud e dal momento che ti proteggono dal phishing e dalle fughe di dati, sono anche più sicure dell’autenticazione a due fattori. Puoi anche condividere le tue passkey con un gruppo di contatti. Per ulteriori informazioni, consulta Informazioni di Sistema.
Per utilizzare le passkey devi aver attivato “Password e portachiavi” nelle impostazioni di iCloud. Quando accedi a un sito web, scegli di salvare una passkey per tale sito. Per accedere, puoi utilizzare Touch ID oppure iPhone o iPad. Per ulteriori informazioni sulla configurazione e sull’uso delle passkey, consulta Accedere a un account sul Mac con una passkey.
Navigare sul web in modo sicuro. Safari ti avvisa quando visiti un sito web non sicuro o che potrebbe spingerti a condividere le tue informazioni personali in modo fraudolento. Inoltre, Safari ti difende dal monitoraggio web e rende il tuo Mac più difficile da identificare tramite fingerprinting. L’anti-tracciamento intelligente utilizza le più recenti tecnologie di apprendimento automatico e l’intelligenza integrata sul dispositivo per impedire il monitoraggio tra siti web, identificando e rimuovendo i dati lasciati dai tracker.
Mantenere la privacy. Crea una finestra di navigazione privata facendo clic su File > Nuova finestra privata. Quando smetti di usare la finestra privata, questa si blocca e richiede l’accesso o Touch ID per lo sblocco. Quando utilizzi la navigazione privata, Safari non ricorda la cronologia, ti aiuta a evitare che i siti web possano tracciarti, blocca completamente il caricamento di tracker noti sulle pagine web e impedisce il tracking usato per identificarti tramite URL mentre navighi.
Per capire meglio come un sito gestisce la tua privacy, fai clic sul pulsante Resoconto sulla privacy ![]() a sinistra del pannello attivo per visualizzare i tracker cross-site che Safari sta bloccando su ogni sito web. Fai clic su
a sinistra del pannello attivo per visualizzare i tracker cross-site che Safari sta bloccando su ogni sito web. Fai clic su ![]() per visualizzare un resoconto sulla privacy con ulteriori dettagli sui tracker del sito web attivi.
per visualizzare un resoconto sulla privacy con ulteriori dettagli sui tracker del sito web attivi.
Nascondere l’indirizzo e-mail. Con un abbonamento a iCloud+, puoi creare un indirizzo e-mail unico e casuale ogni volta che ne hai bisogno (per esempio, quando compili un modulo su un sito web), senza limiti al numero di indirizzi che puoi usare. Quando crei un indirizzo di Nascondi la mia e-mail per un sito, qualsiasi e-mail inviata a quell’indirizzo viene inoltrata al tuo account e-mail personale. Puoi ricevere e-mail senza dover condividere il tuo indirizzo e-mail reale, e puoi disattivare un indirizzo di Nascondi la mia e-mail in qualsiasi momento. Consulta Creare indirizzi e-mail unici e casuali con Nascondi la mia e-mail in iCloud+.
Ulteriori informazioni. Consulta il Manuale utente di Safari.