Safari
Safari è il modo più rapido e più efficiente dal punto di vista energetico per navigare sul web con il Mac.
Iniziare una ricerca. Fai clic nel campo di ricerca smart nella parte superiore della finestra per visualizzare i siti web che hai aggiunto come preferiti. Oppure inizia a digitare una parola o l'indirizzo di un sito web. Safari visualizzerà i siti web corrispondenti, i suggerimenti di Safari da iTunes e da App Store, nonché gli orari di programmazione dei film, i luoghi vicini e altro ancora.
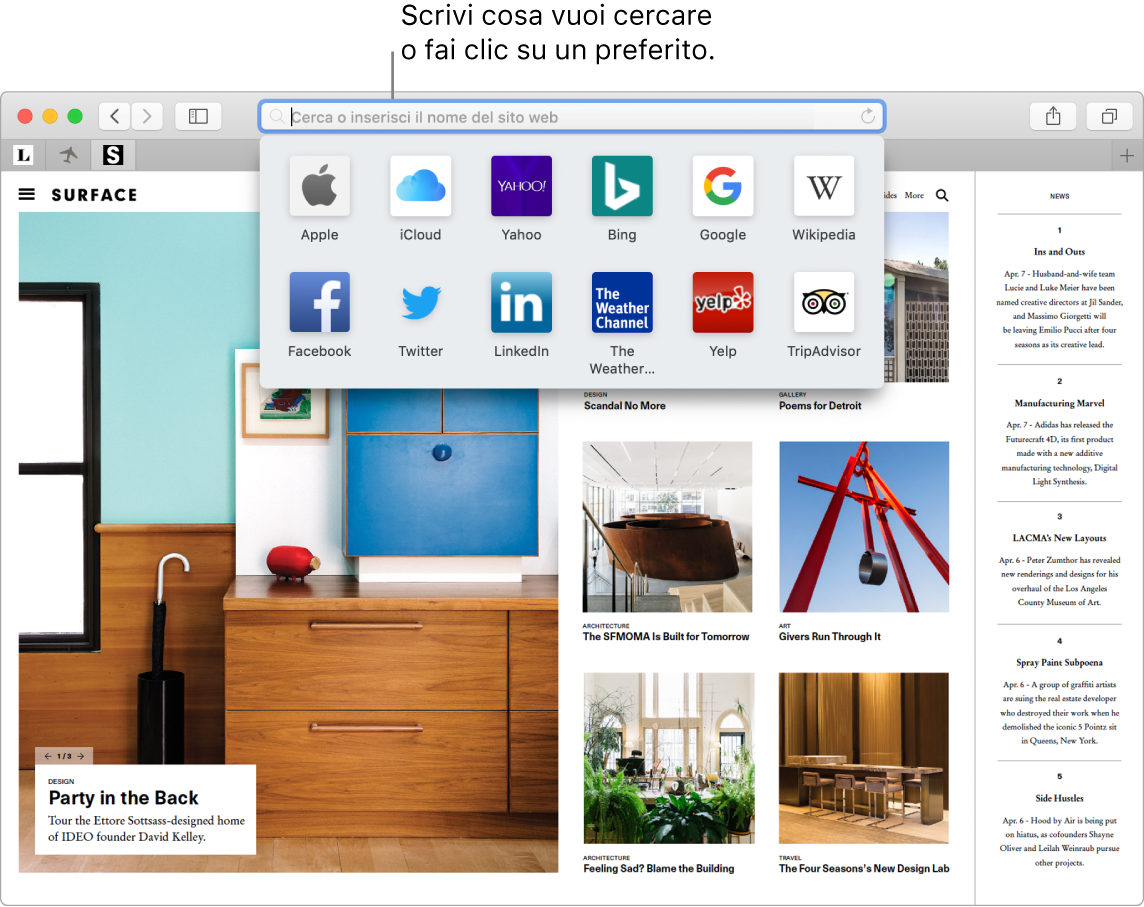
Visualizzare più siti web in una sola finestra. Fai clic su ![]() all’estrema destra della barra dei pannelli o premi Comando-T per aprire un nuovo pannello, quindi inserisci un indirizzo. Per tenere un sito web a portata di mano, trascina il pannello corrispondente verso sinistra per ancorarlo. In questo modo rimarrà nella barra dei pannelli.
all’estrema destra della barra dei pannelli o premi Comando-T per aprire un nuovo pannello, quindi inserisci un indirizzo. Per tenere un sito web a portata di mano, trascina il pannello corrispondente verso sinistra per ancorarlo. In questo modo rimarrà nella barra dei pannelli.
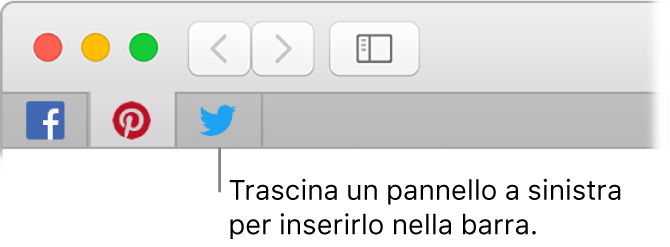
Verificare le pagine Web aperte in ciascun dispositivo. Puoi vedere le pagine web aperte su tutti i tuoi dispositivi connessi allo stesso account iCloud. Fai semplicemente clic sul pulsante “Mostra tutti i pannelli” ![]() nella parte superiore della finestra e scorri in basso, se necessario.
nella parte superiore della finestra e scorri in basso, se necessario.
Navigare sul web in modo sicuro e privato. Safari ti avvisa quando visiti un sito web non sicuro o che potrebbe spingerti a condividere le tue informazioni personali in modo fraudolento. Safari ti protegge anche automaticamente dal monitoraggio tra siti web, identificando e rimuovendo le tracce di informazioni lasciate dai tracciatori. Safari chiede anche la tua autorizzazione prima di consentire a un social network di vedere cosa stai facendo su siti di terze parti. Ad esempio, se fai clic sul pulsante di Facebook per condividere un articolo su Facebook, Safari ti chiede se vuoi che Facebook veda la tua attività sul sito. E Safari ti difende dal monitoraggio web rendendo il tuo Mac più difficile da identificare singolarmente.
Quando ti registri per un nuovo account sul web, Safari crea e riempie automaticamente una nuova password sicura per te. Se scegli “Utilizza una password sicura”, la password viene salvata nel portachiavi di iCloud e si riempirà automaticamente su tutti i dispositivi da cui accedi con lo stesso account iCloud. Puoi chiedere a Siri di mostrarti le password salvate, che puoi visualizzare dopo aver inserito la password di autenticazione per il Mac o puoi andare a Safari > Preferenze, quindi fare clic su Password. Le password riutilizzate sono contrassegnate nell’elenco delle password, in modo che tu le possa facilmente sostituire con password sicure.
Chiedi a Siri: ad esempio, puoi dire: “Show me my password.”
Nota: Siri potrebbe non essere disponibile in tutte le lingue o in tutti i paesi, e le sue funzioni potrebbero variare a seconda dell’area geografica.
Configurare le preferenze per i siti web preferiti. Se regoli spesso le impostazioni per determinati siti web, puoi utilizzare le preferenze di Safari per salvare tali impostazioni. Puoi attivare il blocco dei contenuti, abilitare la modalità Reader, consentire le notifiche, impostare una dimensione pagina specifica e altro ancora, esclusivamente per i siti web scelti da te. Mentre stai visitando un sito web, scegli Safari > “Impostazioni per il sito web”, oppure fai clic secondario (ossia, clic destro) sull’URL nel campo di ricerca smart.
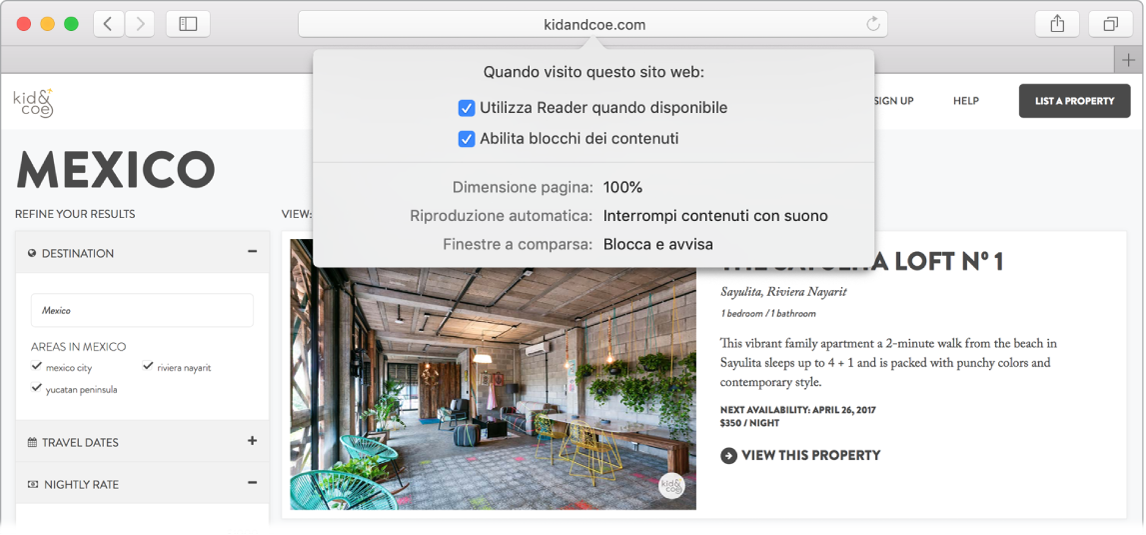
Suggerimento: in una pagina web, fai un clic deciso su una parola per visualizzarne la definizione o un articolo di Wikipedia, se è disponibile. Prova a fare un clic deciso sul testo in altre app, come Messaggi o Mail, per ottenere maggiori informazioni.
Fare acquisti con Apple Pay. Quando stai facendo acquisti online su un sito web supportato, fai clic sul pulsante di Apple Pay per comprare. Per completare la transazione, utilizza Touch ID, Face ID o il codice su iPhone o fai doppio clic sul tasto laterale di Apple Watch quando è sbloccato. Su MacBook Air, posiziona delicatamente un dito sul sensore Touch ID per portare a termine l'acquisto.
Ulteriori informazioni. Consulta il Manuale utente di Safari.