
Riprodurre una presentazione su uno schermo separato in Keynote sul Mac
Puoi collegare uno o più schermi aggiuntivi al Mac e riprodurre una presentazione su uno degli schermi collegati, mentre controlli la presentazione utilizzando la visualizzazione presentatore sul Mac. Puoi impostare la visualizzazione presentatore affinché mostri una qualsiasi combinazione di diapositive, note del presentatore, un orologio e un timer, per aiutarti durante l’esposizione. Puoi anche scegliere su quale schermo viene riprodotta la presentazione.

Presentare con uno o più schermi esterni
Vai all’app Keynote
 sul Mac.
sul Mac.Collega uno o più schermi esterni al computer.
Consulta la documentazione fornita con gli schermi per determinare quale cavo o adattatori potrebbero essere necessari.
Per evitare di mostrare al pubblico la visualizzazione presentatore sugli schermi collegati, disattiva la duplicazione. Esegui una delle seguenti operazioni:
Su un Mac: scegli menu Apple

Su un computer Windows: Fai clic con il tasto destro sul desktop, scegli “Risoluzione schermo”, fai clic sul menu “Più schermi”, quindi scegli “Estendi desktop su questo schermo”.
In Keynote, apri la presentazione che desideri riprodurre, quindi fai clic sulla diapositiva che vuoi riprodurre per prima nel navigatore diapositive.
Scegli Riproduci > A tutto schermo (dal menu Riproduci nella parte superiore dello schermo), quindi fai clic su
 nella barra strumenti.
nella barra strumenti.Di default, la presentazione viene mostrata su uno degli schermi esterni e la visualizzazione presentatore viene mostrata sul Mac e su altri eventuali schermi collegati.
Suggerimento: per cambiare rapidamente gli schermi in cui vengono mostrate la presentazione e la visualizzazione presentatore, premi X sulla tastiera finché non compaiono sugli schermi che preferisci.
Per mostrare la barra strumenti per visualizzare il navigatore diapositive, le abbreviazioni da tastiera, le sorgenti video in diretta o i controlli delle presentazioni con più presentatori, sposta il puntatore in un punto qualsiasi della visualizzazione presentatore, quindi fai clic su un pulsante nella parte superiore dello schermo.
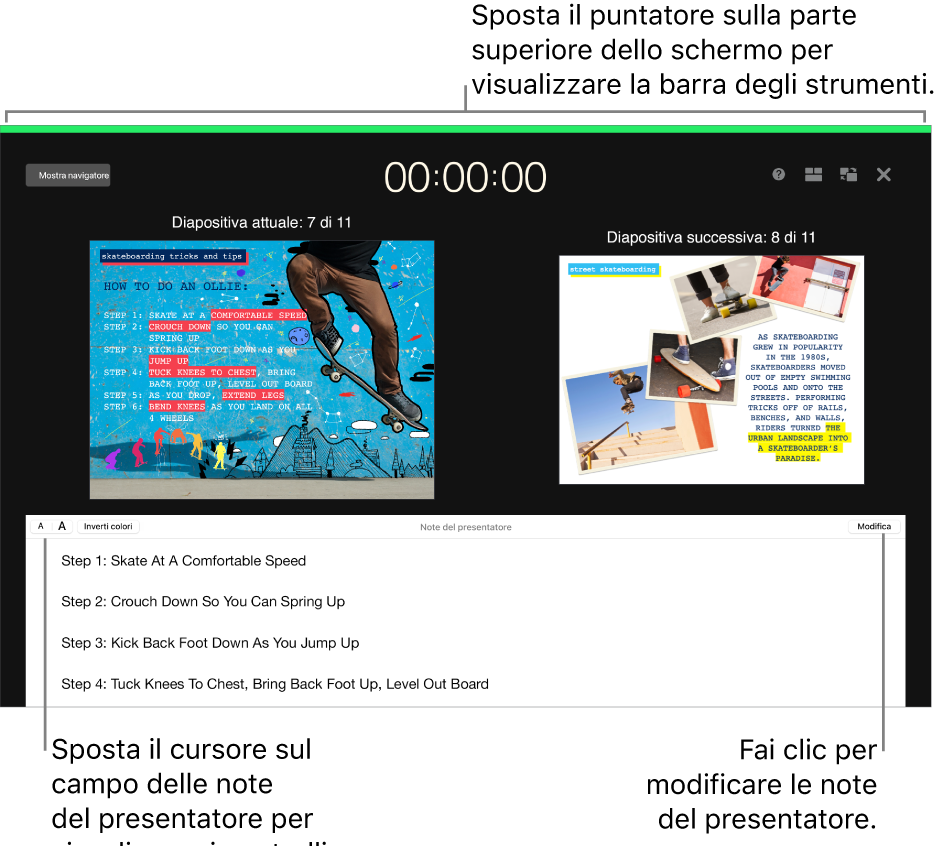
Per avviare la presentazione, premi la Barra spaziatrice o il tasto Freccia destra.
Il timer nella parte superiore della visualizzazione presentatore si avvia e una barra rossa o verde in alto indica lo stato della presentazione. Se la barra è rossa, significa che è in riproduzione una transizione o un’animazione; al termine, la barra diventa verde.
Nota: in un layout affiancato, quando la diapositiva successiva non appare immediatamente, significa che un’animazione o transizione per la diapositiva è attualmente in riproduzione sulla diapositiva attuale. La diapositiva successiva appare solo quando la presentazione può avanzare.
Esegui una delle seguenti operazioni:
Passare alla diapositiva o all’animazione successiva: premi la Barra spaziatrice o il tasto Freccia destra.
Andare alla diapositiva precedente o ripristinare l’animazione precedente: premi il tasto Freccia sinistra.
Posizionarsi in una diapositiva diversa: fai clic su “Mostra navigatore” nell’angolo in alto a sinistra della visualizzazione presentatore, quindi fai clic su una diapositiva nel navigatore.
Passare a un numero specifico di diapositiva: premi un tasto numerico, quindi premi A capo.
Per uscire dalla visualizzazione del presentatore e interrompere la riproduzione della presentazione, premi Esc.
Personalizzare la visualizzazione del presentatore con uno schermo collegato
Mentre stai mostrando una presentazione su uno schermo separato, puoi selezionare quali elementi vengono mostrati sulla visualizzazione presentatore e modificarne il layout.
Vai all’app Keynote
 sul Mac.
sul Mac.Riproduci una presentazione in modalità tutto schermo.
Sposta il puntatore sulla visualizzazione presentatore, fai clic su
 nell’angolo in alto a destra dello schermo, quindi seleziona o deseleziona il riquadro accanto a un elemento per mostrarlo o nasconderlo.
nell’angolo in alto a destra dello schermo, quindi seleziona o deseleziona il riquadro accanto a un elemento per mostrarlo o nasconderlo.
Per modificare il layout degli elementi sulla visualizzazione presentatore, fai clic sul pulsante “Personalizza Visualizzazione presentatore” nella parte inferiore della finestra di dialogo, quindi esegui una delle seguenti operazioni:
Spostare un elemento sulla visualizzazione presentatore: trascinalo.
Quando trascini una diapositiva, la relativa etichetta si sposta insieme ad essa. Per modificare la posizione di una etichetta indipendentemente dalla diapositiva, trascina solo l’etichetta. Per trascinare più elementi simultaneamente, fai clic tenendo premuto il tasto Comando o Maiuscole-clic per selezionarli, quindi trascina gli elementi.
Ridimensionare un elemento sulla visualizzazione presentatore: fai clic sull’elemento, quindi trascina una maniglia di selezione.
L’orologio, il timer e l’etichette sono sempre ridimensionate proporzionalmente dai loro centri.
Per mantenere le proporzioni quando ridimensioni una diapositiva, il campo delle note del presentatore o l’indicatore “Pronto per avanzare”, tieni premuto il tasto Maiuscole mentre trascini. Per ridimensionare dal centro, tieni premuto il tasto Opzione mentre trascini. Per ridimensionare proporzionalmente un elemento dal centro, tieni premuto i tasti Maiuscole e Opzione mentre trascini.
Posizionare automaticamente gli elementi sulla visualizzazione presentatore: fai clic sul pulsante “Utilizza layout automatico”. Keynote posiziona gli elementi per ottimizzare l’utilizzo della visualizzazione presentatore.
Modificare l’aspetto delle note del presentatore: mentre visualizzi le note del presentatore, sposta il puntatore sul campo “Note del presentatore”, quindi fai clic sul pulsante di un font nell’angolo in alto a sinistra per rimpicciolire o ingrandire il font. Fai clic sul pulsante “Inverti colori” per mostrare testo bianco su sfondo nero o viceversa (gli altri colori del testo restano inalterati).
Premi Esc sulla tastiera per tornare alla presentazione.
Puoi utilizzare la modalità “Prova della presentazione” per personalizzare la visualizzazione presentatore e provare la presentazione senza connetterti a uno schermo esterno. Consulta Provare una presentazione di Keynote per scoprire di più.
Personalizzare la visualizzazione del presentatore con due o più schermi collegati
Se disponi di due o più schermi esterni collegati al Mac, puoi modificare cosa compare su ciascuno di essi.
Vai all’app Keynote
 sul Mac.
sul Mac.Riproduci una presentazione in modalità tutto schermo.
Sposta il puntatore sulla visualizzazione presentatore principale, quindi fai clic su
 nella parte superiore dello schermo.
nella parte superiore dello schermo.
Vengono mostrate le immagini miniatura di massimo sei schermi collegati. Lo schermo con la visualizzazione presentatore principale è etichettato come tale, con una stella accanto al nome.
Fai clic su Configura sotto una miniatura, quindi esegui una delle seguenti operazioni:

Mostrare la diapositiva attuale: fai clic su “Mostra presentazione”.
Mostrare la visualizzazione presentatore: fai clic su “Mostra Visualizzazione presentatore”.
Modificare gli elementi mostrati nella visualizzazione presentatore: fai clic su “Mostra Visualizzazione presentatore”, quindi scegli una combinazione di opzioni dall’elenco. Ad esempio, puoi impostare le note del presentatore perché vengano visualizzate sullo schermo principale e impostare le diapositive attuali e successive perché vengano visualizzate su un altro schermo.
Modificare il layout degli elementi nella visualizzazione presentatore: fai clic su “Mostra Visualizzazione presentatore”, fai clic su “Personalizza Visualizzazione presentatore”, quindi effettua le modifiche. Per scoprire di più, consulta “Personalizzare la visualizzazione del presentatore con uno schermo collegato” qui sopra.
Fai clic su Fine.
Suggerimento: mentre mostri una presentazione, puoi impedire che sullo schermo vengano mostrate le notifiche. Sul Mac, scegli menu Apple 