
Utilizzare gli stili di tabella in Keynote sul Mac
Il modo più semplice per modificare l’aspetto di una tabella è quello di applicare in qualsiasi momento uno stile diverso alla tabella.
Se personalizzi l’aspetto di una tabella e desideri applicare lo stesso formato a altre tabelle, puoi creare un nuovo stile tabella. Il nuovo stile viene salvato insieme agli stili forniti con il tema.
Keynote determina come creare lo stile tabella nel quale alcuni attributi si baseranno su quelli utilizzati più frequentemente (per esempio, riempimento celle e stile bordo). Per esempio, se la tabella utilizza tipi diversi di font, il nuovo stile tabella adotta il font che appare più spesso nella tabella.
Applicare uno stile diverso a una tabella
Vai all’app Keynote
 sul Mac.
sul Mac.Apri una presentazione con una tabella, quindi fai clic sulla tabella.
Nella barra laterale Formattazione
 , fai clic sul pannello Tabella.
, fai clic sul pannello Tabella.Seleziona uno stile differente dalle opzioni nella parte superiore della barra laterale.
Fai clic sulle frecce sul
 sinistro e sul
sinistro e sul  destro se ci sono più stili disponibili.
destro se ci sono più stili disponibili.
Se hai apportato delle modifiche all’aspetto della tabella prima di applicare uno stile di tabella diverso, il nuovo stile di tabella conserva le modifiche. Per ignorare tali modifiche quando applichi un nuovo stile, fai clic tenendo premuto il tasto Ctrl sul nuovo stile tabella, quindi scegli “Cancella sostituzioni e applica stile”.
Ripristinare uno stile di tabella alle modifiche
Se hai apportato modifiche all’aspetto di una tabella, ad esempio modificando il bordo delle celle, puoi annullare le modifiche applicando nuovamente lo stile di tabella originale.
Vai all’app Keynote
 sul Mac.
sul Mac.Apri una presentazione con una tabella, quindi fai clic sulla tabella.
Nella barra laterale Formattazione
 , fai clic sul pannello Tabella.
, fai clic sul pannello Tabella.Fai clic tenendo premuto Ctrl sullo stile di tabella che desideri riapplicare, quindi scegli “Cancella sostituzioni e applica stile”.
Salvare una tabella come un nuovo stile
Se hai effettuato delle modifiche all’aspetto della tabella e vuoi salvarle, puoi creare un nuovo stile di tabella che puoi riutilizzare in seguito. Non puoi aggiungere nuovi stili di tabella in una presentazione condivisa con altri utenti.
Vai all’app Keynote
 sul Mac.
sul Mac.Apri una presentazione con una tabella, quindi fai clic sulla tabella con la formattazione che desideri salvare come nuovo stile.
Nella barra laterale Formattazione
 , fai clic sul pannello Tabella.
, fai clic sul pannello Tabella.Fai clic sulla freccia a destra degli stili di tabella per navigare fino all’ultimo gruppo di stili, quindi fai clic su
 per aggiungere lo stile.
per aggiungere lo stile.
Il nuovo stile di tabella viene aggiunto agli stili di tabella nella parte superiore della barra laterale. Puoi trascinare gli stili per organizzarli come preferisci.
Creare uno stile di tabella che utilizza i colori di un’immagine
Puoi creare uno stile di tabella che corrisponda ai colori di un’immagine specifica. Questo potrebbe essere utile per creare una connessione visiva tra i dati di una tabella e l’oggetto dell’immagine.
Il nuovo stile ha un titolo di tabella, una riga di intestazione e colonna e una riga a piè di pagina, ognuna delle quali corrisponde ai colori dell’immagine. Quando applichi il nuovo stile a una tabella selezionata, vengono comunicati i colori a queste caratteristiche della tabella (se la tabella ne dispone).
Vai all’app Keynote
 sul Mac.
sul Mac.In una presentazione, fai clic su una tabella qualsiasi o fai clic su
 nella barra strumenti e aggiungi una tabella.
nella barra strumenti e aggiungi una tabella.Nella barra laterale Formattazione
 , fai clic sul pannello Tabella.
, fai clic sul pannello Tabella.Scegli un’immagine in una posizione qualsiasi sul computer.
Per sfogliare le foto, fai clic su
 nella barra strumenti.
nella barra strumenti.Trascina l’immagine sugli stili di tabella nella barra laterale.
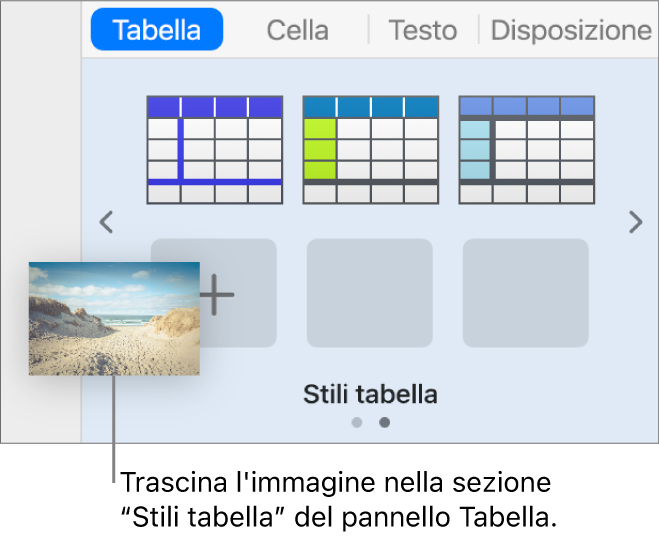
In alternativa, fai clic tenendo premuto Ctrl su uno stile di tabella nella barra laterale, scegli “Crea stile da immagine” nel menu di scelta rapida, quindi sfoglia per cercare un’immagine da utilizzare.
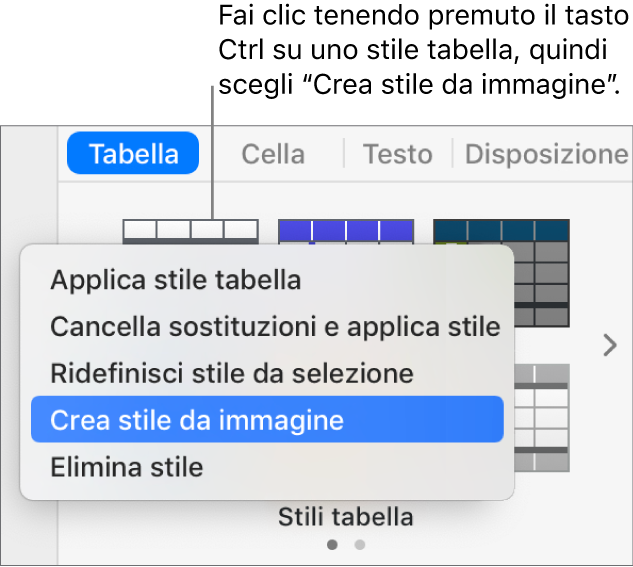
Un nuovo stile tabella con i colori dell’immagine viene aggiunto agli stili tabella nella parte superiore della barra laterale, ma non sostituisce lo stile sul quale hai fatto clic tenendo premuto il tasto Ctrl per aprire il menu a comparsa.
Per applicare il nuovo stile alla tabella selezionata, fai clic sullo stile nella barra laterale; non viene applicato automaticamente quando lo crei.
Ridefinire uno stile di tabella
Per cambiare rapidamente l’aspetto di tutte le tabelle che utilizzano lo stesso stile, puoi ridefinire lo stile.
Vai all’app Keynote
 sul Mac.
sul Mac.Apri una presentazione con una tabella, seleziona una tabella che utilizza lo stile che desideri aggiornare, quindi modificane l’aspetto come desideri.
Fai clic sulla tabella appena modificata (se non è più selezionata).
Nella barra laterale Formattazione
 , fai clic sul pannello Tabella.
, fai clic sul pannello Tabella.Nella parte superiore della barra laterale, fai clic tenendo premuto il tasto Ctrl sullo stile che desideri modificare, quindi scegli “Ridefinisci stile da selezione”.
Scegli una delle seguenti opzioni:
Aggiorna tutti gli oggetti che utilizzano lo stile attuale: in questo modo verrà modificato l’aspetto di tutte le tabelle che in quel momento utilizzano quello stile.
Non aggiornare gli oggetti e scollegali dallo stile: questa opzione modificherà solo la tabella selezionata. Lo stile per le tabelle che non sono aggiornate viene rimosso dal pannello Stile in quanto lo stile è stato sostituito.
Fai clic su OK.
Lo stile viene aggiornato nella barra laterale e tutte le tabelle che utilizzano lo stile vengono aggiornati.
Organizzare gli stili di tabella
Puoi riorganizzare gli stili di tabella presenti nella barra laterale per semplificare l’accesso a quelli che usi con maggiore frequenza.
Vai all’app Keynote
 sul Mac.
sul Mac.Apri una presentazione con una tabella, quindi fai clic una tabella qualsiasi.
Nella barra laterale Formattazione
 , fai clic sul pannello Tabella.
, fai clic sul pannello Tabella.Tieni premuto lo stile che desideri spostare, quindi trascinalo in una nuova posizione.
Se disponi di più pannelli degli stili e desideri spostare uno stile da un pannello all’altro, trascinalo sopra alla freccia sinistra
 o destra
o destra  per aprire l’altro pannello.
per aprire l’altro pannello.
Eliminare uno stile di tabella
Vai all’app Keynote
 sul Mac.
sul Mac.Apri una presentazione con una tabella, quindi fai clic su una tabella qualsiasi su una diapositiva.
Nella barra laterale Formattazione
 , fai clic sul pannello Tabella.
, fai clic sul pannello Tabella.Fai clic tenendo premuto il tasto Ctrl sullo stile che vuoi eliminare, quindi scegli “Elimina stile”.