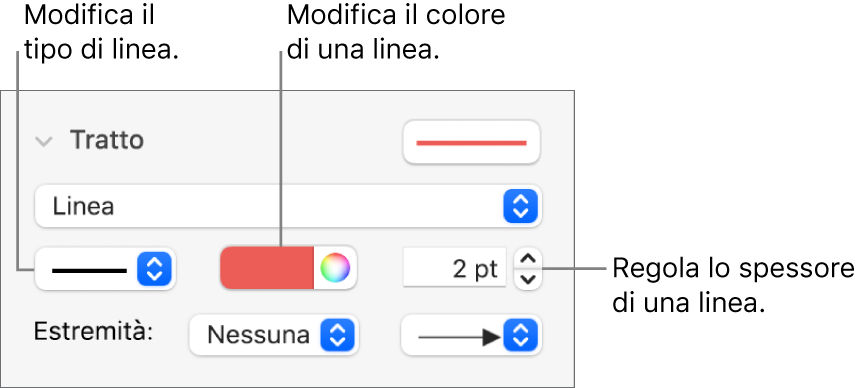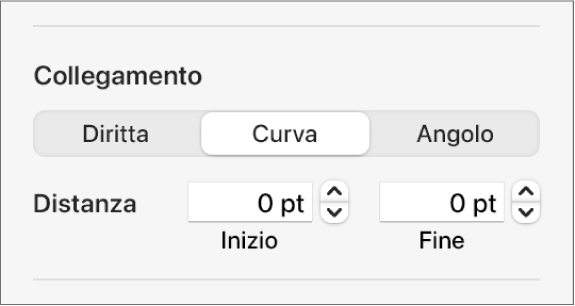Keynote

Aggiungere linee e frecce in Keynote sul Mac
Puoi creare una linea dritta o curva, quindi personalizzare il relativo aspetto modificandone l’ampiezza (spessore) o il colore, oppure aggiungendo alle estremità forme diverse, ad esempio una freccia, un cerchio o un quadrato. Collega due oggetti con una linea, in modo che restino collegati anche quando vengono spostati.
Per lavorare con più linee allo stesso tempo, tieni premuto il tasto Maiuscole mentre fai clic sulle linee.
Se apporti modifiche all’aspetto di una linea, puoi salvarla come stile di oggetto personalizzato.
Consulta ancheModificare la trasparenza di un oggetto in Keynote sul MacAggiungere un riflesso o un’ombra in Keynote sul MacUtilizzare gli stili oggetto in Keynote sul MacRidimensionare, ruotare e capovolgere gli oggetti in Keynote sul MacPosizionare e allineare gli oggetti in Keynote sul MacAggiungere bordi e regole (linee) per separare testo in Keynote sul Mac