
Aprire o chiudere una presentazione di Keynote sul Mac
Puoi aprire presentazioni salvate sul Mac, su iCloud Drive, su server connessi e in fornitori di spazio di archiviazione di terze parti. Se non riesci ad aprire una presentazione di Keynote, assicurati di avere l’ultima versione di Keynote, disponibile su Mac App Store. Se la presentazione appare in grigio e non può essere selezionata, significa che non può essere aperta in Keynote.
Puoi aprire e modificare le presentazioni di Microsoft PowerPoint (file con estensione .doc o .docx) in Keynote, quindi salvarli come presentazioni di Keynote o PowerPoint.
Aprire una presentazione esistente in Keynote
Esegui una delle seguenti azioni:
Apri una presentazione sul Mac: Per una presentazione di Keynote, fai doppio clic sul nome o sulla miniatura della presentazione, oppure trascinalo sull’icona di Keynote nel Dock o nella cartella Applicazioni. Se disponi di una presentazione PowerPoint, trascinalo sull’icona di Keynote (facendo doppio clic apriresti PowerPoint, se l’app è installata).
Aprire una presentazione a cui hai lavorato di recente: In Keynote, scegli File > Apri recenti (dal menu File nella parte superiore dello schermo). Keynote mostra fino alle ultime dieci presentazioni aperte.
Aprire una presentazione non archiviata sul Mac (ad esempio su iCloud Drive): In Keynote, scegli File > Apri (dal menu File nella parte superiore dello schermo). Nella finestra di dialogo, fai clic su una posizione nella barra laterale sulla sinistra o fai clic sul menu a comparsa nella parte superiore della finestra di dialogo, quindi scegli la posizione in cui vuoi salvare la presentazione. Fai doppio clic sulla presentazione per aprirla.
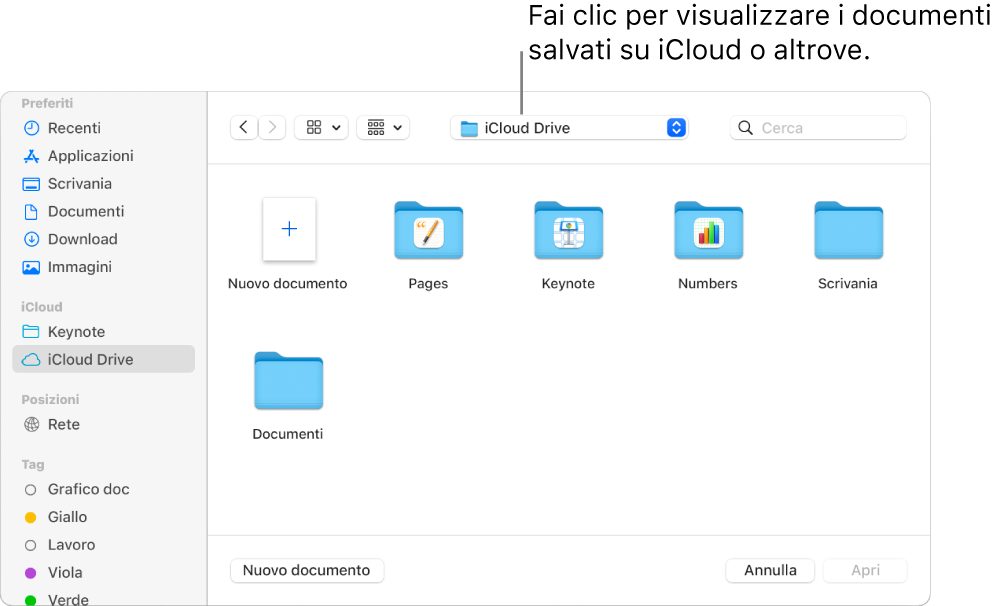
Quando apri una presentazione che utilizza font non installati sul computer, nella parte superiore della diapositiva appare brevemente un avviso di font mancanti. Per vedere quali sono i font mancanti e scegliere un font sostitutivo, seleziona la notifica oppure vai in Formattazione > Font > Sostituisci font, se la notifica non è più visibile. Per scoprire di più, consulta Sostituire i font.
Puoi utilizzare Libro Font, disponibile nella cartella Applicazioni del Mac, per installare i font che acquisti o scarichi. Consulta il Manuale utente di Libro Font per maggiori informazioni.
Nota: alcuni temi non vengono scaricati sul computer finché non li scegli o apri una presentazione che li utilizza. Se la tua connessione è lenta o non sei in linea durante questa operazione, le immagini e gli sfondi segnaposto delle diapositive nella presentazione potrebbero essere visualizzati con una risoluzione minore fino a quando non sarai nuovamente online o sarà stato completato il download del tema.
Aprire delle presentazioni in pannelli
Puoi avere più di una presentazione Keynote aperta alla volta. Quando lavori su più presentazioni, è utile aprirle in pannelli anziché in finestre separate, in questo modo puoi spostarti tra loro facendo clic sui pannelli nella barra dei pannelli.
Esegui una delle seguenti azioni:
macOS Ventura 13 o versione successiva: scegli menu Apple
 > Impostazioni di Sistema, quindi fai clic su “Scrivania e Dock” nella barra laterale.
> Impostazioni di Sistema, quindi fai clic su “Scrivania e Dock” nella barra laterale.macOS 12 o versione precedente: Scegli Apple menu
 > Preferenze di Sistema, quindi fai clic su Generali.
> Preferenze di Sistema, quindi fai clic su Generali.
Fai clic sul menu a comparsa “Pannelli preferiti”, quindi seleziona Sempre o “A schermo intero”.
Questa impostazione non si applica solo a Keynote, ma anche ai documenti in applicazioni come TextEdit, Numbers e Pages.
Nota: se hai già aperto più presentazioni in finestre separate e vuoi unirle in una singola finestra con vari pannelli, scegli Finestra > Unisci tutte le finestre
Chiudere una presentazione
Esegui una delle seguenti azioni:
Chiudere una presentazione tenendo aperto Keynote: Fai clic sul pulsante di chiusura rosso nell’angolo superiore sinistro della finestra di Keynote, oppure premi Comando-W.
Chiudere la presentazione e uscire da Keynote: scegli Keynote > Esci da Keynote (dal menu Keynote nella parte superiore dello schermo). Tutte le modifiche vengono salvate.