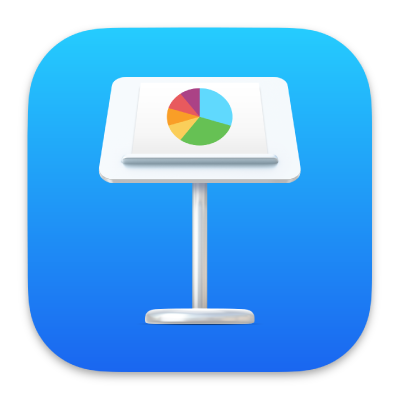
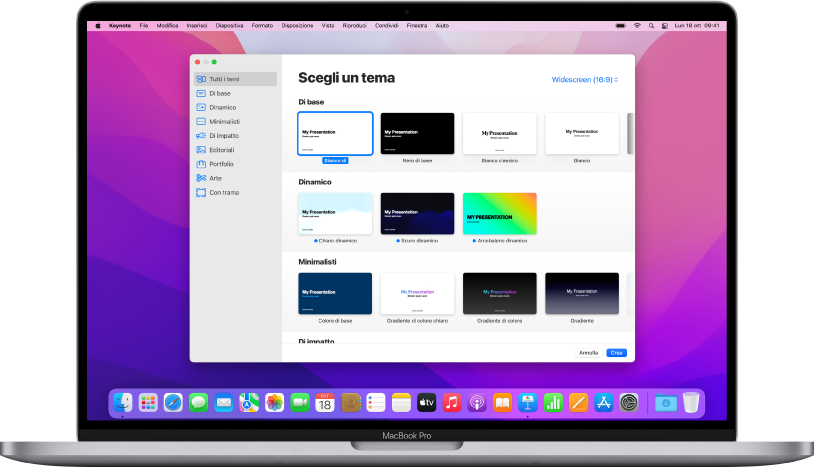
Inizia con un tema
Tutte le presentazioni iniziano con un tema, ovvero un insieme di layout diapositiva predefiniti che puoi utilizzare come punto di partenza. Sostituisci le immagini e il testo del tema con i tuoi contenuti, quindi aggiungi altre diapositive a seconda delle tue necessità.
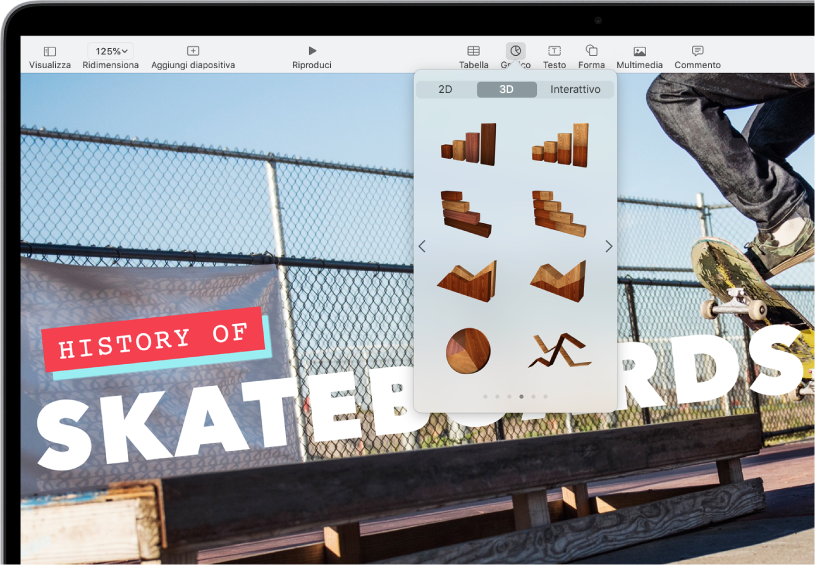
Aggiungi testo, foto, grafici e molto altro
Aggiungi oggetti come caselle di testo, tabelle, grafici, forme e file multimediali (immagini, audio e filmati) a qualsiasi diapositiva. Puoi sovrapporre gli oggetti, ridimensionarli e collegarli a pagine web o ad altre diapositive nella presentazione.
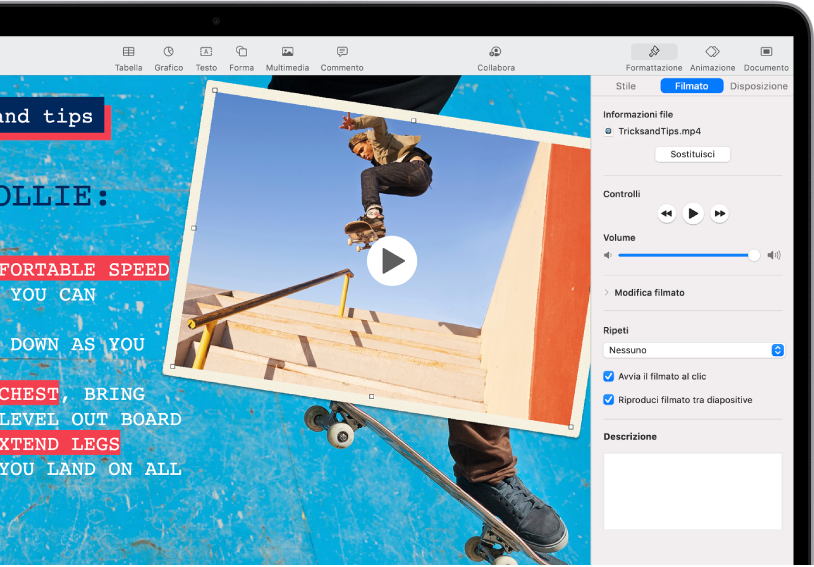
Luci, camera, azione
Dai vita alle tue presentazioni con filmati, video in diretta, narrazioni registrate, musica e molto altro.
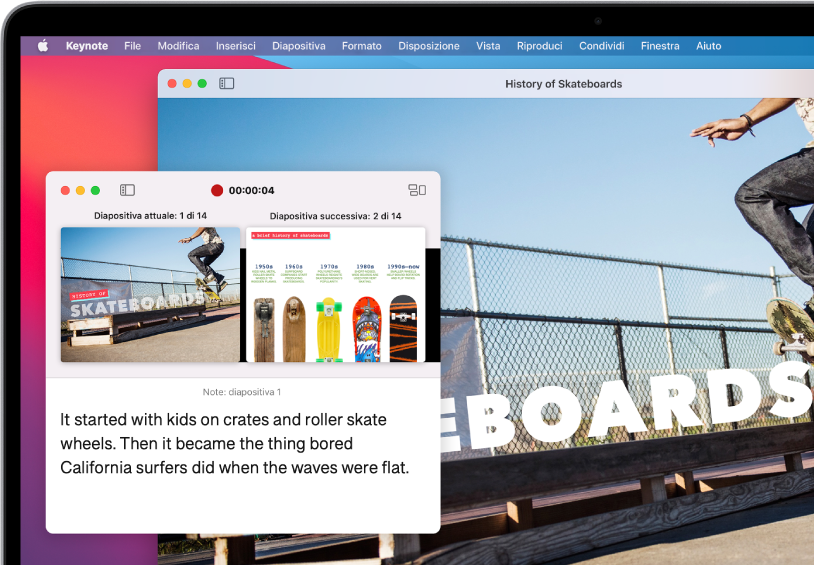
Presenta in qualsiasi situazione
Riproduci una presentazione, durante una videoconferenza, in maniera virtuale con più presentatori, come un filmato con narrazione registrata e molto altro.
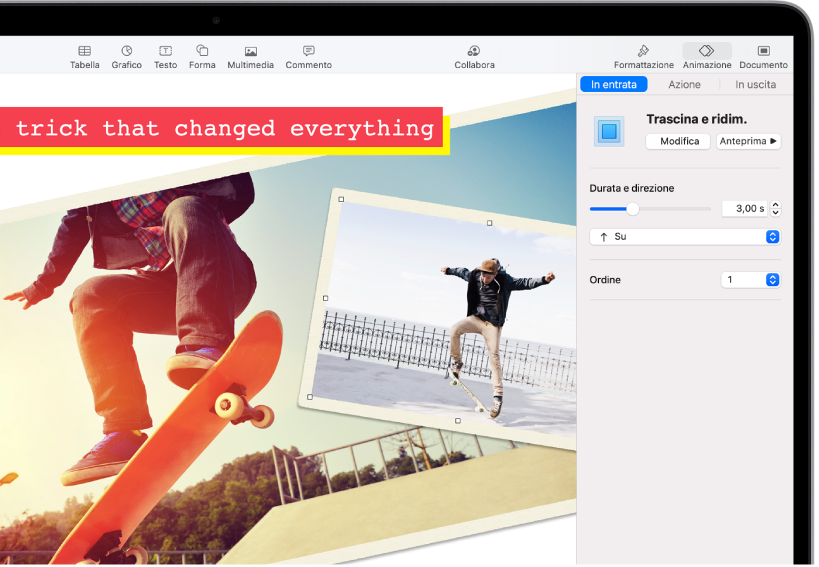
Stupisci con le animazioni
Aggiungi effetti o animazioni per coinvolgere il pubblico. Ad esempio, aggiungi una transizione per fare in modo che ogni diapositiva si dissolva nella successiva o fai rimbalzare le parole di un titolo sulla diapositiva.
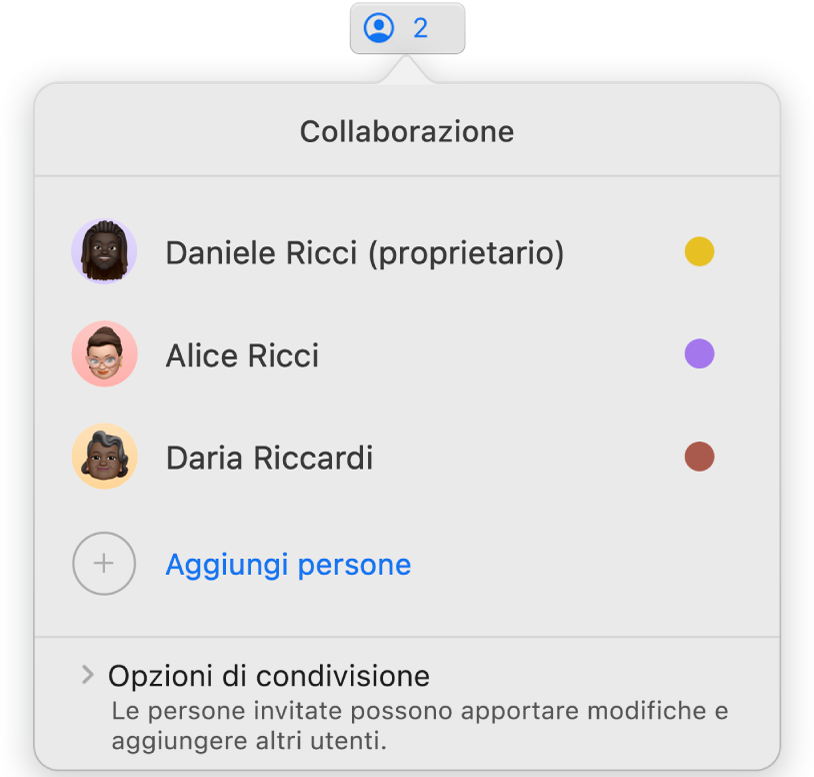
Collabora in tempo reale
Invita altri utenti a collaborare alla presentazione. Tutti gli invitati potranno visualizzare le modifiche in tempo reale, ma sarai tu a decidere se potranno modificare o solo visualizzare la presentazione.
Questa guida ti aiuterà a iniziare a utilizzare Keynote 12.1 sul Mac. (Per visualizzare la versione di Keynote sul Mac di cui disponi, scegli Keynote > Informazioni su Keynote dal menu Keynote nella parte superiore dello schermo). Per consultare il manuale utente di Keynote, seleziona l’indice nella parte superiore della pagina oppure inserisci una parola o una frase nel campo di ricerca. Puoi anche scaricare il manuale da Apple Books (dove disponibile).
Se hai bisogno di ulteriore assistenza, visita il sito web del supporto di Keynote.
Manuale utente di Keynote per Mac
- Ciao
-
- Introduzione a Keynote
- Introduzione a immagini, grafici e altri oggetti
- Creare la tua prima presentazione
- Aprire o chiudere una presentazione
- Salvare e assegnare un nome a una presentazione
- Trovare una presentazione
- Stampare una presentazione
- Touch Bar per Keynote
- Creare un presentazione utilizzando VoiceOver
-
- Aggiungere o eliminare le diapositive
- Modificare le dimensioni della diapositiva
- Modificare lo sfondo di una diapositiva
- Aggiungere un bordo attorno a una diapositiva
- Mostrare o nascondere i segnaposto per il testo
- Mostrare o nascondere i numeri delle diapositive
- Applicare un layout diapositiva:
- Aggiungere e modificare i layout diapositiva
- Modificare un tema
-
- Modificare la trasparenza di un oggetto
- Riempire gli oggetti con un colore o un'immagine
- Aggiungere un bordo a un oggetto
- Aggiungere una didascalia o un titolo
- Aggiungere un riflesso o un'ombra
- Utilizzare gli stili oggetto
- Ridimensionare, ruotare e capovolgere gli oggetti
- Spostare e modificare gli oggetti utilizzando l'elenco oggetti
-
- Presentare sul Mac
- Presentare su uno schermo separato
- Presentare sul Mac tramite internet
- Utilizzare un telecomando
- Riprodurre una presentazione con più presentatori
- Presentazioni di tipo “Riproduzione automatica” o interattive
- Aggiungere e visualizzare le note del presentatore
- Eseguire una prova sul Mac
- Registrare le presentazioni
-
- Inviare una presentazione
- Introduzione alle funzionalità di collaborazione
- Invitare altri utenti a collaborare
- Collaborare a una presentazione condivisa
- Modificare le impostazioni di una presentazione condivisa
- Interrompere la condivisione di una presentazione
- Cartelle condivise e collaborazioni
- Usare Box per collaborare
- Creare una GIF animata
- Pubblicare una presentazione in un blog
-
- Utilizzare iCloud Drive con Keynote
- Esportare in PowerPoint o in un altro formato di file
- Ridurre le dimensioni del file di una presentazione
- Salvare una presentazione di grandi dimensioni come pacchetto
- Ripristinare una versione precedente di una presentazione
- Spostare una presentazione
- Eliminare una presentazione
- Proteggere una presentazione con una password
- Bloccare una presentazione
- Creare e gestire temi personalizzati
- Copyright