
Aggiungere le transizioni tra le diapositive in Keynote sul Mac
Le transizioni sono effetti visivi che vengono riprodotti nel passaggio da una diapositiva all’altra durante una presentazione. Ad esempio, la transizione Spinta fa apparire una diapositiva che spinge la diapositiva precedente fuori dallo schermo. Puoi aggiungere una transizione tra due diapositive nella presentazione.
La transizione “Spostamento magico” crea l’effetto degli oggetti in movimento dalle rispettive posizioni su una diapositiva, alle nuove posizioni sulla successiva diapositiva, quando riproduci la presentazione.
Aggiungere una transizione
Vai all’app Keynote
 sul Mac.
sul Mac.Apri la presentazione, quindi fai clic sulla diapositiva a cui vuoi aggiungere una transizione nel navigatore diapositive.
La transizione viene riprodotta dopo questa diapositiva durante una presentazione.
Nella barra laterale Animazione
 , fai clic su “Aggiungi un effetto”.
, fai clic su “Aggiungi un effetto”.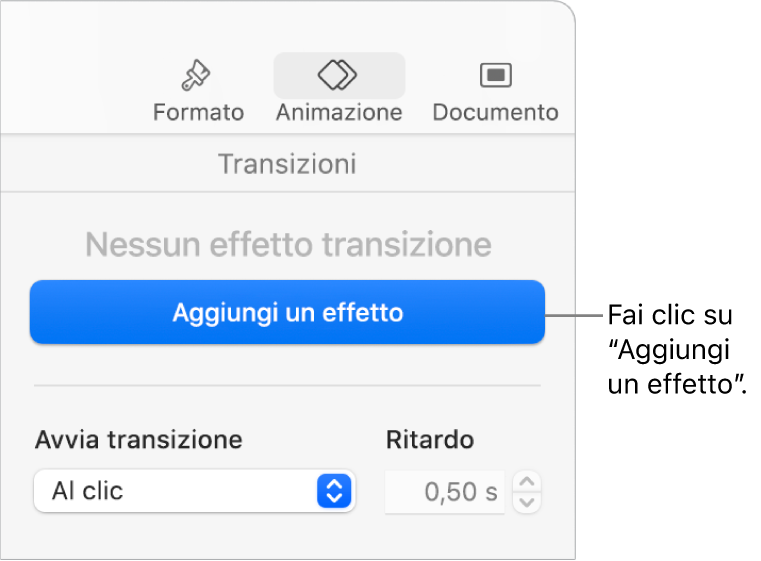
Scegli una transizione (scorri per visualizzarle tutte).
Viene riprodotta un’anteprima della transizione e il navigatore delle diapositive mostra un marcatore blu nell’angolo della diapositiva per indicare che è stata aggiunta una transizione.

Per scegliere un’altra transizione, fai clic sul pulsante Modifica nella parte superiore della barra laterale e scegline un’altra.
Per specificare le opzioni di transizione, come la durata e la direzione, utilizza i controlli nella barra laterale.
Le opzioni visualizzate dipendono dalla transizione aggiunta.
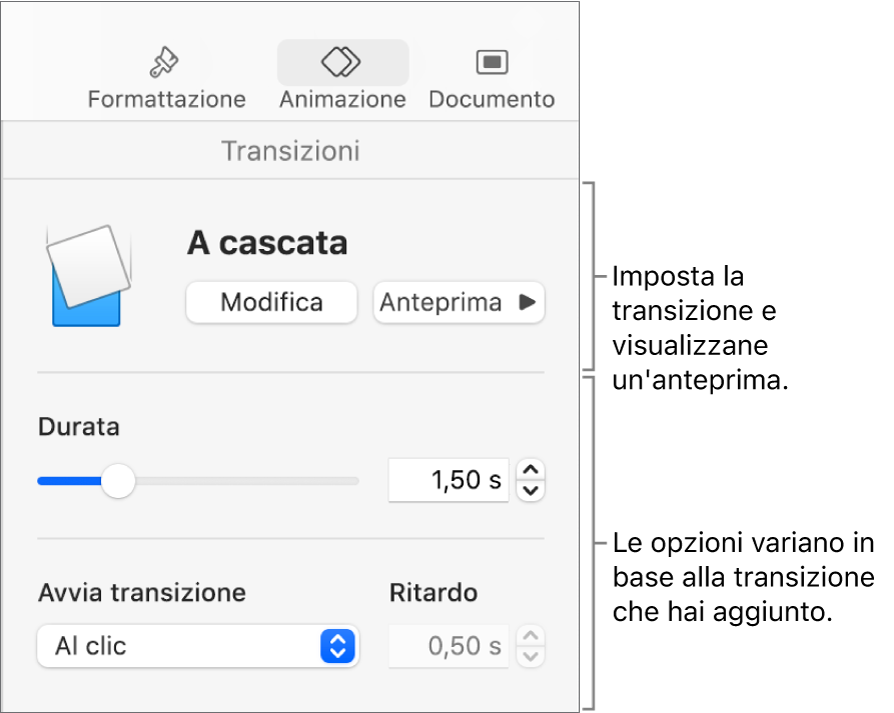
Se imposti una transizione in modo che inizi automaticamente, questa inizierà la riproduzione immediatamente dopo la diapositiva precedente.
Aggiungere una transizione Spostamento magico
Il modo più facile per creare una transizione “Spostamento magico” consiste nel creare una diapositiva e aggiungere oggetti ad essa, quindi duplicarla e riorganizzare, ridimensionare e orientare gli oggetti presenti sulla diapositiva duplicata. Qualsiasi oggetto appare su entrambe le diapositive diventano parte della transizione. Tutti gli oggetti visualizzati sulla prima diapositiva, ma non sulla diapositiva successiva, si dissolvono in chiusura. Tutti gli oggetti visualizzati sulla diapositiva successiva, ma non sulla diapositiva originale, si dissolvono in apertura.
Vai all’app Keynote
 sul Mac.
sul Mac.Apri una presentazione.
Nel navigatore diapositive, fai clic sulla diapositiva a cui desideri aggiungere una transizione “Spostamento magico”.
Se la diapositiva non ha un oggetto, colloca un oggetto sulla diapositiva, quindi fai nuovamente clic sulla diapositiva nel navigatore diapositive.
Premi Comando-D per duplicare la diapositiva.
Modifica la posizione o l’aspetto degli oggetti su una delle diapositive o su entrambe; puoi trascinare gli oggetti in una nuova posizione, ruotarli e ridimensionarli, aggiungere o eliminare oggetti e altro ancora.
La transizione “Spostamento magico” è più efficace quando entrambe le diapositive includono almeno un oggetto in comune di cui vengono modificati la posizione o l’aspetto.
Seleziona la prima delle due diapositive.
Nella barra laterale Animazione
 , fai clic su “Aggiungi un effetto”, quindi scegli “Spostamento magico”.
, fai clic su “Aggiungi un effetto”, quindi scegli “Spostamento magico”.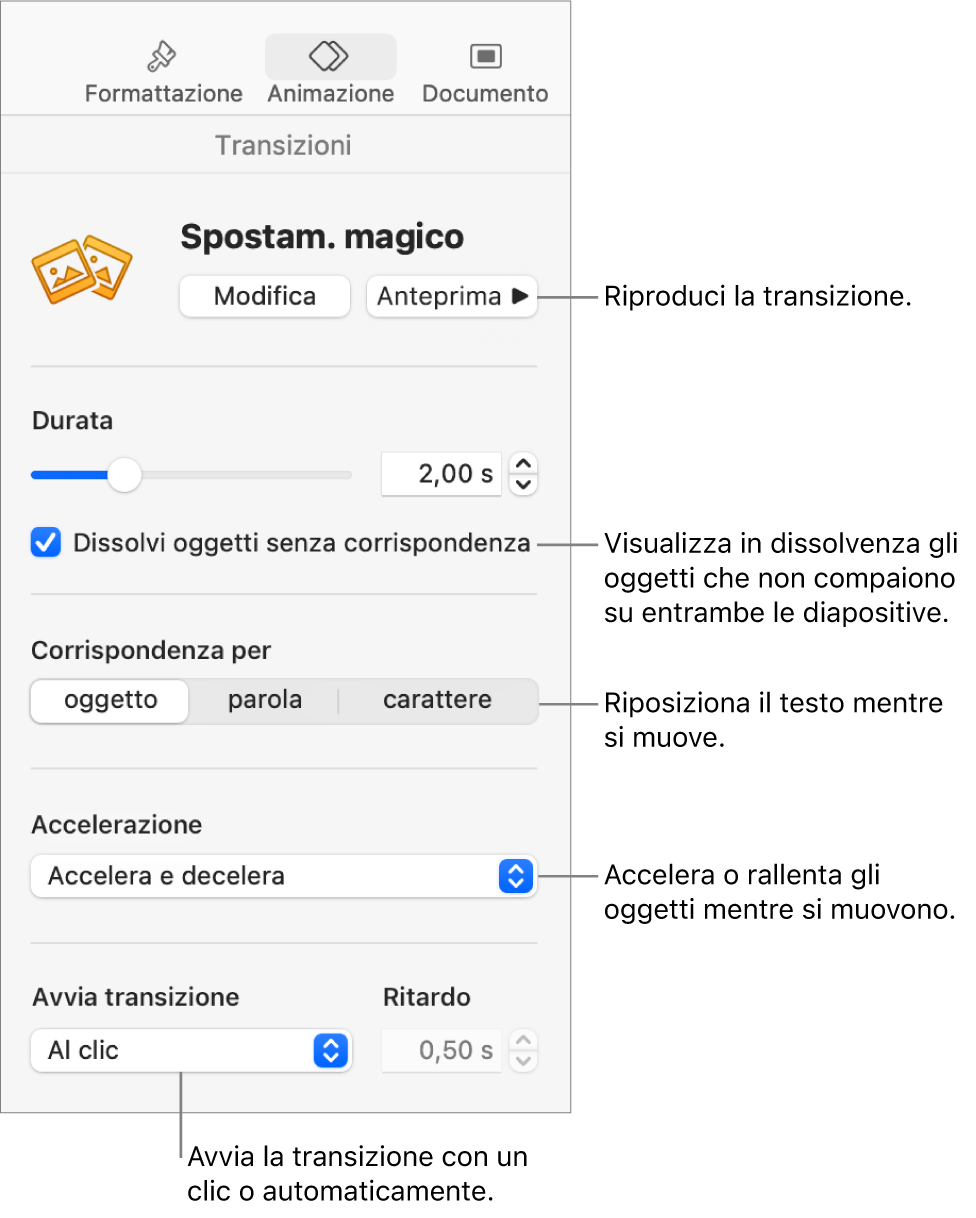
Per visualizzare un’anteprima della transizione, seleziona la prima delle due diapositive nel navigatore diapositive, quindi fai clic su Anteprima.
Per personalizzare la transizione, utilizza i controlli nella barra laterale per eseguire una delle seguenti operazioni:
Modificare la durata della transizione: Trascina il cursore vicino alla parte superiore della barra laterale.
Fai comparire o scomparire istantaneamente gli oggetti che non sono su entrambe le diapositive durante la transizione: deseleziona “Dissolvi oggetti senza corrispondenza”.
Spostare lentamente il testo tra le diapositive: Fai clic su un’opzione per abbinare:
Per oggetto: Sposta una o più caselle di testo della prima diapositiva nelle relative posizioni sulla seconda diapositiva.
Per parola: Sposta una parole della prima diapositiva nelle relative posizioni sulla seconda diapositiva. Puoi usare questa animazione per ottenere un effetto di parole che si riordinano per formare una nuova frase.
Per carattere: Sposta uno o più caratteri della prima diapositiva nelle relative posizioni sulla seconda diapositiva. Puoi usare questa animazione per ottenere un effetto di lettere che si riordinano per formare una nuova parola.
Modificare la velocità di spostamento degli oggetti tra posizioni diverse: Fai clic sul menu a comparsa Accelerazione, quindi scegli un’opzione:
Nessuna: Sposta gli oggetti a una velocità costante.
Inizio: Rallenta gli oggetti quando si avvicinano alle relative posizioni.
Fine: Accelera gli oggetti quando si avvicinano alle relative posizioni.
Inizio e fine: Accelera gli oggetti quando abbandonano la propria posizione e li rallenta quando si avvicinano a nuove posizioni.
Modificare il punto di inizio della transizione: Fai clic sul menu a comparsa “Avvia transizione” e scegli “Al clic” o Automaticamente. Se scegli Automaticamente, per impostare l’intervallo di tempo prima che la transizione inizi, fai clic sulle frecce accanto al campo Ritardo.
Modificare o rimuovere una transizione
Vai all’app Keynote
 sul Mac.
sul Mac.Apri una presentazione, quindi fai clic sulla diapositiva nel navigatore diapositive.
Nella barra laterale Animazione
 , fai clic su Modifica.
, fai clic su Modifica.Scegli un’altra transizione o scegli Nessuna per rimuoverla.
Applicare una transizione a più diapositive
Vai all’app Keynote
 sul Mac.
sul Mac.Apri una presentazione.
Fai clic su “Aggiungi un effetto” nella barra laterale, quindi scegli una transizione.