
Aggiungere o eliminare un grafico in Keynote sul Mac
Quando crei un grafico in Keynote, i dati del grafico vengono inseriti nell’editor dei dati del grafico (non nel grafico stesso). Se in seguito apporterai delle modifiche nell’editor dei dati del grafico, il grafico si aggiornerà automaticamente.
Aggiungere un grafico a colonne, a barre, a linee, ad area, a torta, ad anello o a radar
Vai all’app Keynote
 sul Mac.
sul Mac.Aprire una presentazione, fai clic sul
 nella barra strumenti, quindi fai clic su 2D, 3D o Interattivo per vedere i vari tipi di grafico.
nella barra strumenti, quindi fai clic su 2D, 3D o Interattivo per vedere i vari tipi di grafico.Fai clic sulle frecce sinistra e destra per visualizzare altri stili.

Fai clic su un grafico per aggiungerlo alla diapositiva.
Per aggiungere dati, fai clic sul grafico, fai clic sul pulsante “Editor dati grafico” accanto al grafico, quindi inserisci i dati in “Editor dati grafico”.

Per modificare come vengono tracciate le righe o le colonne come serie di dati, fai clic su uno dei pulsanti nell’angolo superiore destro della tabella.
Chiudi “Editor dati grafico” per tornare al grafico.
Aggiungere grafici a dispersione
I grafici a dispersione mostrano le relazioni tra due o più serie di dati. visualizzano i dati come punti e richiedono almeno due colonne o righe di dati (valori x e y) per riprodurre i valori di una singola serie di dati. Di default, ogni serie di dati in un grafico a dispersione condivide il valore asse x, in questo modo è sufficiente aggiungere solo un’altra riga o colonna per visualizzare un’altra serie di dati.
Nel seguente grafico a dispersione viene visualizzata la correlazione tra velocità di guida e consumo di carburante (chilometri per litro).
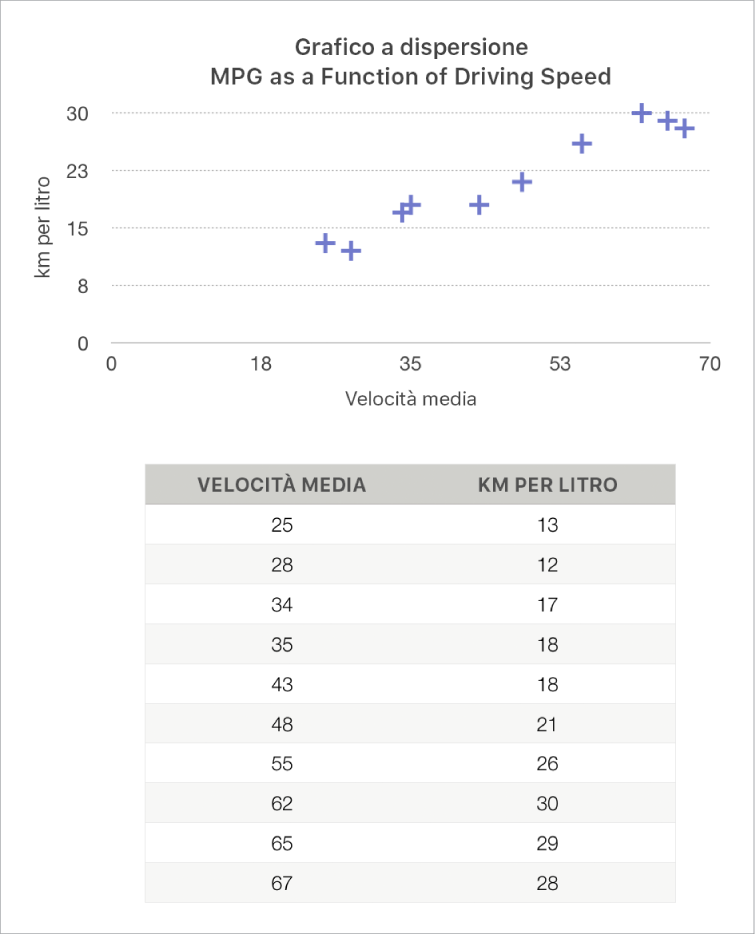
Vai all’app Keynote
 sul Mac.
sul Mac.Apri una presentazione, fai clic sul
 nella barra strumenti, fai clic su 2D o su Interattivo (non ci sono grafici a dispersione 3D).
nella barra strumenti, fai clic su 2D o su Interattivo (non ci sono grafici a dispersione 3D).Fai clic sulle frecce sinistra e destra per visualizzare altri stili.

Fai clic su un grafico a dispersione o trascinane uno sulla diapositiva.
Per aggiungere dati, fai clic sul grafico, fai clic su “Editor dati grafico”, quindi inserisci i dati in “Editor dati grafico”.
Ogni riga o colonna rappresenta una serie di dati che vengono tracciati sul grafico.

Esegui una delle seguenti operazioni:
Decidere se righe o colonne vengono tracciate come una serie di dati: fai clic su uno dei pulsanti nell’angolo superiore destro della finestra “Editor dati grafico”.
Utilizza un valore asse x diverso per ogni serie di dati: fai clic su
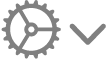 , quindi deseleziona “Condividi valori x”. fai clic su ogni cella per inserire i valori x e y per la serie di dati.
, quindi deseleziona “Condividi valori x”. fai clic su ogni cella per inserire i valori x e y per la serie di dati.Aggiungere un’altra serie di dati: digita un nuovo nome per la serie di dati nella colonna vuota successiva (o riga, se tracci per righe), quindi premere Invio.
Chiudi “Editor dati grafico” per tornare al grafico.
Aggiungere grafici a bolle
Un grafico a bolle è un tipo di grafico a dispersione in cui i dati vengono rappresentati come bolle e non come punti. Puoi utilizzare un grafico a bolle per tracciare dati a tre dimensioni. Ogni serie di dati include una terza dimensione che trasmette la relazione tra i valori confrontati (x e y) ed il valore delle dimensioni (z). I valori delle dimensioni determinano le dimensioni della bolla.
Di default, ogni serie di dati in un grafico a bolle condivide il valore asse x, in questo modo è sufficiente solo aggiungere altre due righe o colonne di dati per visualizzare altre serie di dati. Se scegli di utilizzare valori asse x indipendenti, devi aggiungere altre tre righe o colonne (x, y e z) per visualizzare un’altra serie di dati.
Il seguente grafico a bolle mostra come varia il numero di unità vendute in base al numero di addetti alle vendite (x). I dati vengono rappresentati come bolle di dimensioni variabili, ovvero più grande è la bolla, più alto è l’importo totale delle vendite (z).
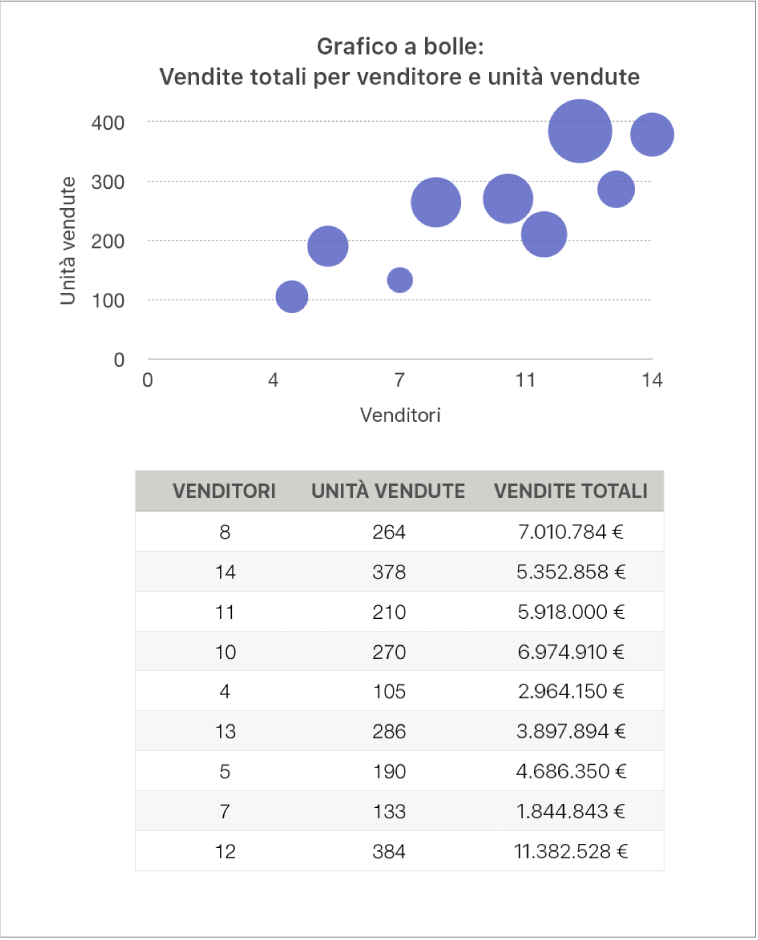
Vai all’app Keynote
 sul Mac.
sul Mac.Apri una presentazione, fai clic sul
 nella barra strumenti, quindi fai clic su 2D o su Interattivo.
nella barra strumenti, quindi fai clic su 2D o su Interattivo.Fai clic sulle frecce sinistra e destra per visualizzare altri stili.

Fai clic su un grafico a bolle o trascinane uno sulla diapositiva.
Per aggiungere dati, fai clic sul grafico, quindi fai clic sul pulsante “Editor dati grafico” accanto al grafico.
“Editor dati grafico” viene visualizzato con i dati segnaposto (asse x, asse y e valori di dimensione). Ogni colonna rappresenta una serie di dati che vengono tracciati sul grafico.

fai clic su ogni cella per inserire i valori x e y e dimensioni per la serie di dati.
Per aggiungere un’altra serie di dati, digita un nuovo nome per la serie di dati nella colonna vuota successiva (o riga, se tracci per righe), quindi premere Invio.
Per modificare come vengono tracciate le righe o le colonne come serie di dati, fai clic su uno dei pulsanti nell’angolo superiore destro di “Editor dati grafico”.
Se non desideri utilizzare gli stessi valori dell’asse x per ciascuna serie di dati, fai clic su
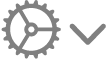 , quindi deseleziona “Condividi valori x”.
, quindi deseleziona “Condividi valori x”.Nella barra laterale Formattazione
 , fai clic sul pannello Serie.
, fai clic sul pannello Serie.Nella sezione “Dati bolle” della barra laterale, fai clic sul menu a comparsa dei valori di dimensione, quindi scegli come desideri rappresentare i valori di dimensione delle bolle (area o diametro).
Per visualizzare le bolle con un valore negativo, seleziona l’opzione “Mostra bolle negative”.
Chiudi “Editor dati grafico” per tornare al grafico.
Aggiungere un grafico interattivo
I grafici interattivi possono essere utilizzati per mostrare dei dati, come le vendite del gruppo nel corso del tempo, le spese per reparto e i cambiamenti di popolazione per regione per continente. L’esempio seguente mostra la crescita di tre specie nel corso di un periodo di tre anni.
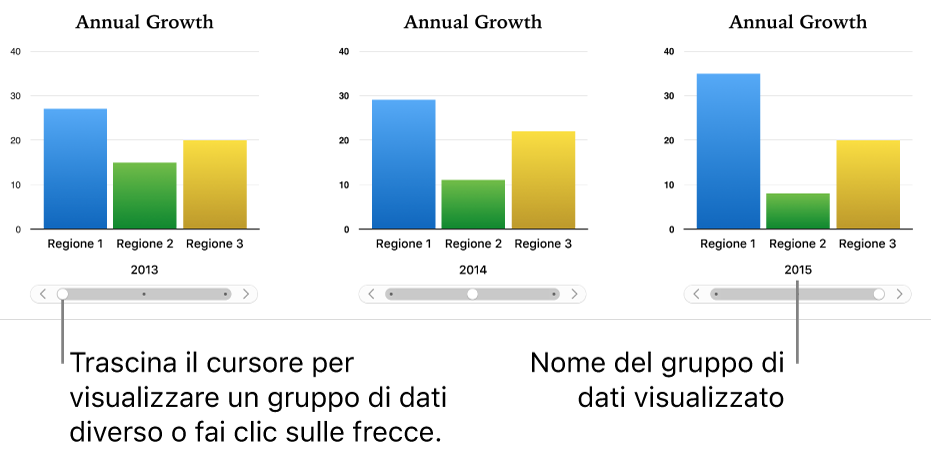
Puoi interagire con il grafico utilizzando un cursore e i pulsanti o solo i pulsanti.
Vai all’app Keynote
 sul Mac.
sul Mac.Apri una presentazione, fai clic sul
 nella barra strumenti, quindi fai clic su Interattivo.
nella barra strumenti, quindi fai clic su Interattivo.Fai clic sulle frecce sinistra e destra per visualizzare altri stili.
Fai clic su un grafico o trascinane uno sulla presentazione.
Per aggiungere dati, fai clic sul grafico, fai clic sul pulsante “Editor dati grafico” accanto al grafico, quindi inserisci i dati in “Editor dati grafico”.
Puoi aggiungere numeri, date, durate, nonché intestazioni di riga e colonna nelle celle di dati. Per formattare i numeri, seleziona le celle. Nella barra laterale Formattazione
 , fai clic sul pannello Serie, quindi fai clic sul menu a comparsa “Etichette valori”.
, fai clic sul pannello Serie, quindi fai clic sul menu a comparsa “Etichette valori”.Per modificare come vengono tracciate le righe o le colonne come serie di dati, fai clic su uno dei pulsanti nell’angolo superiore destro di “Editor dati grafico”.
Le serie di dati vengono sempre rappresentate sotto forma di grafico interattivo, anche se ogni serie di dati viene visualizzata separatamente.
Chiudi “Editor dati grafico” per tornare al grafico.
Per cambiare il tipo di controllo utilizzato per interagire con il grafico, fai clic sul grafico, quindi fai clic sul pannello Grafico nella barra laterale Formattazione
 .
.Fai clic sul menu a comparsa sotto “Grafico interattivo” e scegli “Solo pulsanti”.
Puoi aggiungere un effetto di animazione del Grafico magico per un grafico interattivo, che anima diverse serie di dati del grafico. consulta il paragrafo successivo.
Aggiungere un effetto “Grafico magico” a un grafico interattivo
Puoi animare le diverse serie di dati in un grafico con un effetto di animazione “Grafico magico”.
Vai all’app Keynote
 sul Mac.
sul Mac.Apri una presentazione, quindi clic sul grafico interattivo.
Nella barra laterale Animazione
 , fai clic sul pannello “In entrata”.
, fai clic sul pannello “In entrata”.Fai clic sul pulsante “Ordine animazioni” nella parte inferiore della barra laterale, quindi fai clic sul grafico nell’elenco “Ordine animazioni”.
Fai clic sul menu Inizio, quindi scegli un’opzione:
Al clic: l’effetto “Grafico magico” viene riprodotto quando fai clic sulla diapositiva durante la presentazione.
Dopo la transizione: l’effetto “Grafico magico” si avvia e viene riprodotto quando la diapositiva si apre durante la presentazione.
Fai clic su Anteprima per vedere una rappresentazione animata della serie di dati del grafico.
Eliminare un grafico
Fai clic sul grafico per selezionarlo, quindi premi il tasto Elimina sulla tastiera.