
Aggiungere e modificare il contenuto di una cella in Keynote sul Mac
Puoi aggiungere contenuti a una tabella in diversi modi. Puoi digitare nuovo contenuto direttamente nelle celle o copiare e incollare il contenuto nelle celle da un’altra origine. In qualsiasi momento puoi modificare o cancellare una cella dopo avervi aggiunto del contenuto.
Nota: se non è possibile aggiungere il contenuto a una tabella, assicurati che sia sbloccata. Fai clic sulla tabella, quindi scegli Disposizione > Sblocca (dal menu Disposizione nella parte superiore dello schermo).
Aggiungere contenuti alle celle
Vai all’app Keynote
 sul Mac.
sul Mac.Apri una presentazione con una tabella, quindi esegui una delle seguenti operazioni:
Aggiungere contenuto a una cella vuota: fai clic sulla cella, quindi inizia a scrivere.
Incollare paragrafi in una cella: copia i paragrafi che desideri incollare, fai doppio clic sulla cella, quindi scegli Modifica > Incolla dal menu Modifica nella parte superiore dello schermo.
Modificare il contenuto: fai doppio clic sulla cella per visualizzare il punto di inserimento, quindi digita il testo. Per spostare il punto di inserimento, fai clic nel punto desiderato, quindi inizia a scrivere.
Sostituire il contenuto: fai clic sulla cella, quindi inizia a scrivere. Il contenuto presente viene sostituito.
Eliminare tutto il contenuto: fai clic sulla cella e premi il tasto Ritorno unitario sulla tastiera.
Consulta Formattare date, valute e molto altro per scoprire come configurare formati di dati specifici per le celle.
Puoi anche aggiungere un oggetto e inserire un collegamento nelle celle di una tabella.
Mandare il testo a capo perché si adatti a una cella
Se una cella non è sufficientemente ampia per visualizzare il suo testo nella cella, puoi mandare il testo a capo in modo che appaia su più righe all’interno della cella.
Vai all’app Keynote
 sul Mac.
sul Mac.Apri una presentazione con una tabella, quindi esegui una delle seguenti operazioni:
Mandare il testo a capo o annullare il testo a capo in una singola cella: fai clic sulla tabella, fai clic tenendo premuto il tasto Ctrl sulla cella, quindi scegli “Testo a capo” dal menu di scelta rapida Quando il testo a capo è attivo compare un segno di spunta. Per annullare il testo a capo, deseleziona “Testo a capo”.
Mandare il testo a capo in una riga, in una colonna o nell’intera tabella: seleziona la riga o la colonna oppure seleziona la tabella. Nella barra laterale Formattazione
 , fai clic sul pannello Testo, quindi fai clic sul pulsante Stile in prossimità della parte superiore della barra laterale. Seleziona o deseleziona il riquadro “Testo a capo in celle”.
, fai clic sul pannello Testo, quindi fai clic sul pulsante Stile in prossimità della parte superiore della barra laterale. Seleziona o deseleziona il riquadro “Testo a capo in celle”.
Cancellare il contenuto di un intervallo di celle
Vai all’app Keynote
 sul Mac.
sul Mac.Apri una presentazione con una tabella, quindi seleziona le celle che desideri modificare.
Esegui una delle seguenti operazioni:
Rimuovere il contenuto dalle celle, ma conservare il formato dei dati delle celle, lo stile del testo e lo stile della cella: premi Cancella.
Rimuovere tutti i dati, formattazione e stili: scegli Modifica > Cancella tutto (dal menu Modifica nella parte superiore dello schermo).
Riempire automaticamente le celle
Puoi anche riempire rapidamente le celle, oppure una riga o una colonna, con gli stessi dati, una formula o con una sequenza logica di dati, ad esempio una serie di numeri, lettere o date.
Vai all’app Keynote
 sul Mac.
sul Mac.Apri una presentazione con una tabella, quindi esegui una delle seguenti operazioni:
Riempire automaticamente una o più celle con il contenuto di celle adiacenti: seleziona le celle con il contenuto che desideri copiare, quindi sposta il puntatore su un bordo della selezione fino a quando compare una maniglia gialla di riempimento (un punto). Trascina la maniglia sopra le celle in cui desideri aggiungere il contenuto.
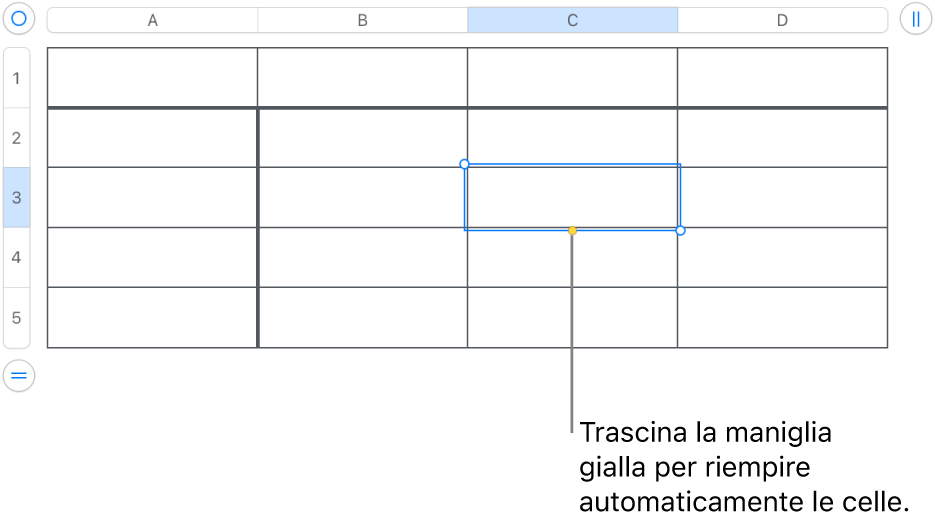
Tutti i dati, i formati di cella, le formule o i riempimenti associati alle celle selezionate vengono aggiunti, ma non i commenti. Il riempimento automatico sovrascrive i dati esistenti con il contenuto che stai aggiungendo.
Riempire automaticamente le celle con contenuto sequenziale o schemi delle celle adiacenti: digita i primi due elementi della serie nelle prime due celle del corpo (che non siano celle dell’intestazione o del piè di pagina) della riga o della colonna che desideri riempire, ad esempio, digita A e B. Seleziona queste celle, sposta il puntatore sopra un bordo della selezione fino a quando non viene visualizzata una maniglia di riempimento automatico gialla (un punto), quindi trascina la maniglia sopra le celle che desideri riempire.
Puoi anche inserire automaticamente le celle utilizzando uno schema di valori. Ad esempio, se due celle selezionate contengono rispettivamente i valori 1 e 4, trascinandole sulle due celle adiacenti verranno aggiunti i valori 7 e 10 (i valori sono incrementati di 3).
Il riempimento automatico non imposta una relazione continua tra le celle nel gruppo. Dopo il riempimento automatico, puoi modificare le celle indipendentemente le une dalle altre.
Quando si riempiono automaticamente le celle, le formule che fanno riferimento a tali celle vengono automaticamente aggiornate per utilizzare il nuovo valore.
Aggiungere un oggetto a una cella
Puoi incollare immagini, forme, linee, grafici ed equazioni nelle celle di una tabella. Quando incolli un oggetto in una cella, viene aggiunto come riempimento immagine (sfondo) nella cella. Puoi modificare il modo in cui l’oggetto riempie la cella o aggiungere del testo che viene visualizzato davanti all’oggetto.
Nota: se incolli una forma che contiene del testo, nella cella verrà incollato solo il testo.
Vai all’app Keynote
 sul Mac.
sul Mac.Seleziona un oggetto nella presentazione (o in un altro documento), quindi scegli Modifica > Taglia o Modifica > Copia (Taglia lo rimuove dalla posizione originale).
Fai clic sulla cella in cui desideri aggiungere l’oggetto (può essere una cella che contiene già testo).
Scegli Modifica > Incolla.
Di default, Keynote ridimensiona gli oggetti per adattarli alla cella. Per modificare la dimensione degli oggetti, fai clic sul pannello Cella nella barra laterale Formattazione
 , fai clic sulla freccia di apertura accanto a Riempimento, quindi fai clic sul menu a comparsa “Adatta in scala” e scegli un’altra opzione.
, fai clic sulla freccia di apertura accanto a Riempimento, quindi fai clic sul menu a comparsa “Adatta in scala” e scegli un’altra opzione.
Eliminare un oggetto da una cella
Se una cella contiene sia testo che un oggetto, puoi eliminare l’oggetto senza eliminare il testo.
Vai all’app Keynote
 sul Mac.
sul Mac.Apri una presentazione con una tabella, fai clic sulla cella, quindi nella barra laterale Formattazione
 , fai clic sul pannello Cella.
, fai clic sul pannello Cella.Fai clic sulla freccia di apertura accanto a Riempimento.
Fai clic sul menu a comparsa “Riempimento immagine” e scegli “Nessun riempimento”.
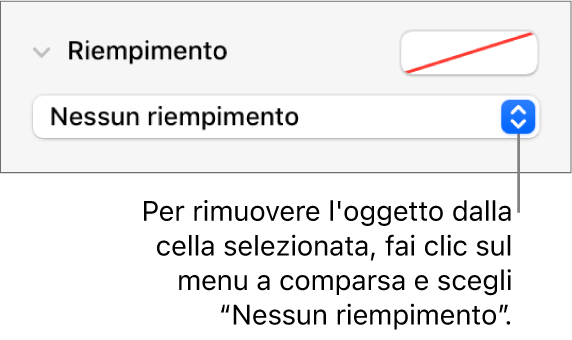
Visualizzare la riga e colonna di una cella
Puoi evidenziare temporaneamente in blu la riga e colonna di una cella mentre sposti il puntatore sopra una tabella. Può esserti utile in tabelle grandi per identificare i riferimenti di righe e colonne per celle specifiche.
Vai all’app Keynote
 sul Mac.
sul Mac.Apri una presentazione con una tabella, quindi tieni premuto il tasto Opzione mentre sposti il puntatore sopra una cella.
Copiare o spostare celle
Quando copi una cella o sposti i dati di una cella in una nuova posizione nella tabella, vengono copiate anche tutte le proprietà della cella, inclusi formato dei dati, riempimento, bordi e commenti.
Vai all’app Keynote
 sul Mac.
sul Mac.Apri una presentazione con una tabella, quindi seleziona le celle che desideri copiare o spostare.
Esegui una delle seguenti operazioni:
Spostare i dati: dopo aver selezionato le celle, fai clic e tieni premuta la selezione fino a quando le celle sembrano sollevarsi dalla tabella, quindi trascinale in un’altra posizione nella tabella. I dati esistenti vengono sostituiti dai nuovi dati.
Incollare e sovrascrivere il contenuto esistente: scegli Modifica > Copia (dal menu Modifica nella parte superiore dello schermo). Seleziona la cella in alto a sinistra in cui desideri incollare i dati (oppure seleziona un’area delle stesse dimensioni delle celle che devi incollare), quindi scegli Modifica > Incolla.
Se l’intervallo di dati contiene formule, ma desideri incollare solo i risultati, scegli “Incolla risultati formula”.
Incollare uno stile di cella: scegli Formato > Copia stile (dal menu Formato nella parte superiore dello schermo), seleziona le celle in cui vuoi incollare lo stile, quindi scegli Formato > Incolla stile.
Incollare il contenuto delle celle senza includere lo stile: Scegli Modifica > Copia, seleziona le celle in cui desideri incollare, quindi scegli Modifica > Incolla e adegua lo stile. Le celle incollate adottano il formato della nuova posizione.
Incollare all’esterno di una tabella esistente per creare una nuova tabella: seleziona le celle, quindi trascinale nel punto desiderato. Una nuova tabella viene creata con le celle incollate.
Se hai copiato un intervallo di celle contenenti dati nascosti (nascosti oppure filtrati), vengono copiati anche i dati nascosti. Se incolli i dati in un intervallo di celle con una disposizione di celle nascoste corrispondente, vengono copiati anche i dati nascosti. In caso contrario, il contenuto nascosto non viene incollato.