
Aggiungere o eliminare una tabella in Keynote sul Mac
Quando aggiungi una tabella, puoi scegliere tra una serie di stili predefiniti che si adattano al tema. Dopo aver aggiunto una tabella, puoi personalizzare il suo aspetto nel modo che preferisci.
Aggiungere una nuova tabella
Vai all’app Keynote
 sul Mac.
sul Mac.Aprire una presentazione, fai clic su
 nella barra strumenti, quindi seleziona una tabella oppure trascinane una sulla diapositiva.
nella barra strumenti, quindi seleziona una tabella oppure trascinane una sulla diapositiva.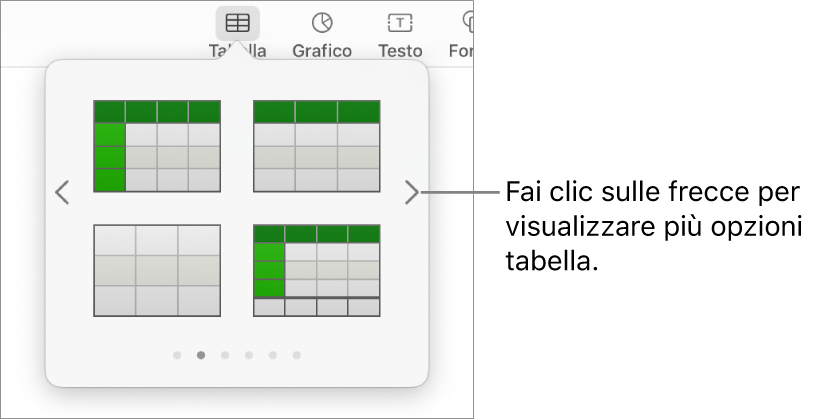
Esegui una delle seguenti operazioni:
Digitare in una cella: fai clic sulla cella, quindi inizia a scrivere.
Spostare la tabella: Fai clic sulla tabella, quindi trascina
 nell’angolo superiore sinistro.
nell’angolo superiore sinistro.Aggiungere o rimuovere righe: fai clic sulla tabella, fai clic su
 nell’angolo inferiore sinistro, quindi fai clic sulle frecce.
nell’angolo inferiore sinistro, quindi fai clic sulle frecce.Ridimensionare la tabella: fai clic sulla tabella, fai clic su
 nell’angolo superiore sinistro, quindi tieni premuto il tasto Maiuscole mentre trascini il quadratino bianco nell’angolo inferiore destro per ridimensionare la tabella proporzionalmente.
nell’angolo superiore sinistro, quindi tieni premuto il tasto Maiuscole mentre trascini il quadratino bianco nell’angolo inferiore destro per ridimensionare la tabella proporzionalmente.Modificare le impostazioni dei colori alternati nelle righe: fai clic sulla tabella. Nella barra laterale Formattazione
 , fai clic sul pannello Tabella, quindi seleziona o deseleziona “Colore riga alternato”. (Per scegliere un colore diverso, fai clic sull’area colori.)
, fai clic sul pannello Tabella, quindi seleziona o deseleziona “Colore riga alternato”. (Per scegliere un colore diverso, fai clic sull’area colori.)Modificare l’aspetto della tabella: Fai clic sulla tabella, quindi utilizza i controlli del pannello Tabella nella barra laterale sulla destra per apportare le modifiche, come ad esempio aggiungere un titolo della tabella o un contorno.
Creare una tabella con celle esistenti
Quando crei una nuova tabella da celle in una tabella esistente, i dati presenti originariamente nella cella vengono spostati, non copiati. Le celle della tabella originale vengono lasciate vuote e possono essere eliminate.
Vai all’app Keynote
 sul Mac.
sul Mac.Apri una presentazione, quindi seleziona le celle con i dati che desideri utilizzare per creare la nuova tabella.
Fai clic e tieni premuta la selezione finché non si solleva, quindi trascinala in un’altra posizione nella diapositiva.
Per eliminare le celle vuote dalla tabella originale, selezionale, fai clic tenendo premuto il tasto Ctrl, quindi scegli “Elimina righe” o “Elimina colonne”.
Eliminare una tabella
Vai all’app Keynote
 sul Mac.
sul Mac.Apri una presentazione con una tabella, fai clic sulla tabella, fai clic su
 nell’angolo superiore sinistro, quindi premi il tasto Elimina sulla tastiera.
nell’angolo superiore sinistro, quindi premi il tasto Elimina sulla tastiera.