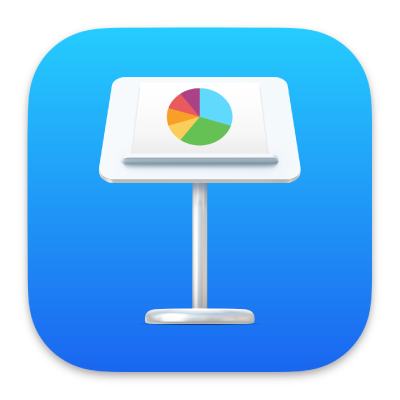
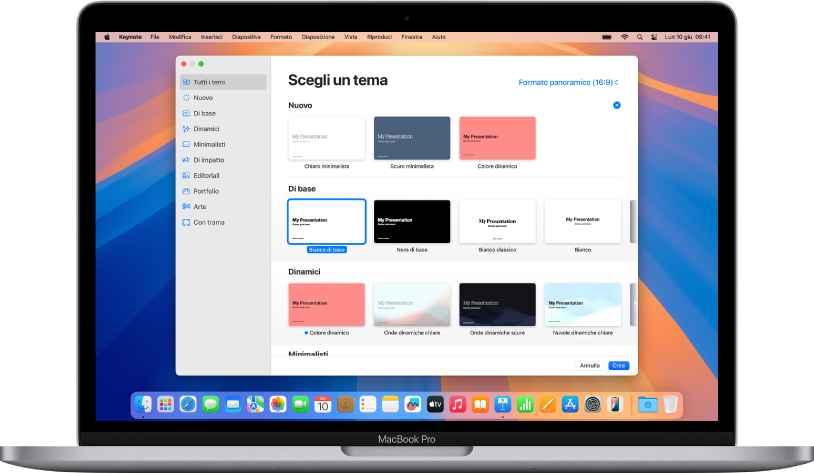
Inizia con un tema
Tutte le presentazioni iniziano con un tema, ovvero un insieme di layout diapositiva predefiniti che puoi utilizzare come punto di partenza. Sostituisci le immagini e il testo del tema con i tuoi contenuti, quindi aggiungi altre diapositive a seconda delle tue necessità.
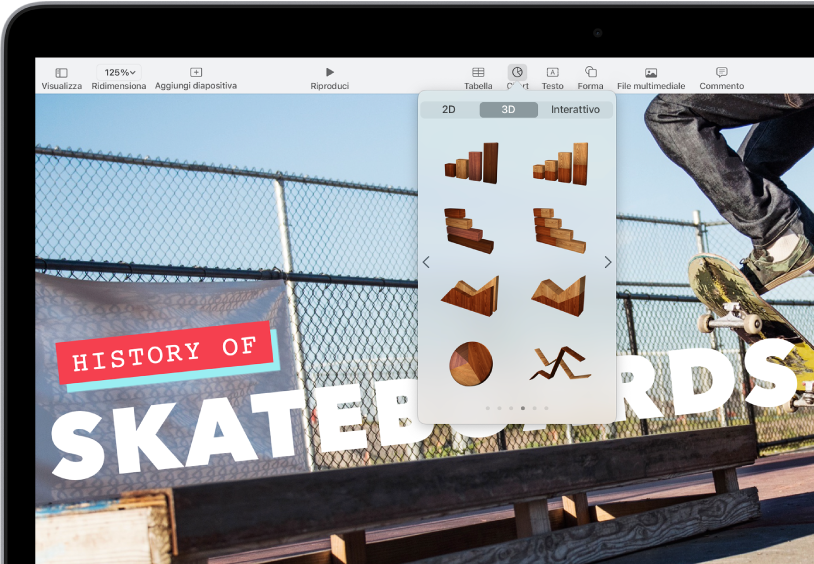
Aggiungi testo, foto, grafici e molto altro
Aggiungi oggetti come caselle di testo, tabelle, grafici, forme e file multimediali (immagini, audio e filmati) a qualsiasi diapositiva. Puoi sovrapporre gli oggetti, ridimensionarli e collegarli a pagine web o ad altre diapositive nella presentazione.
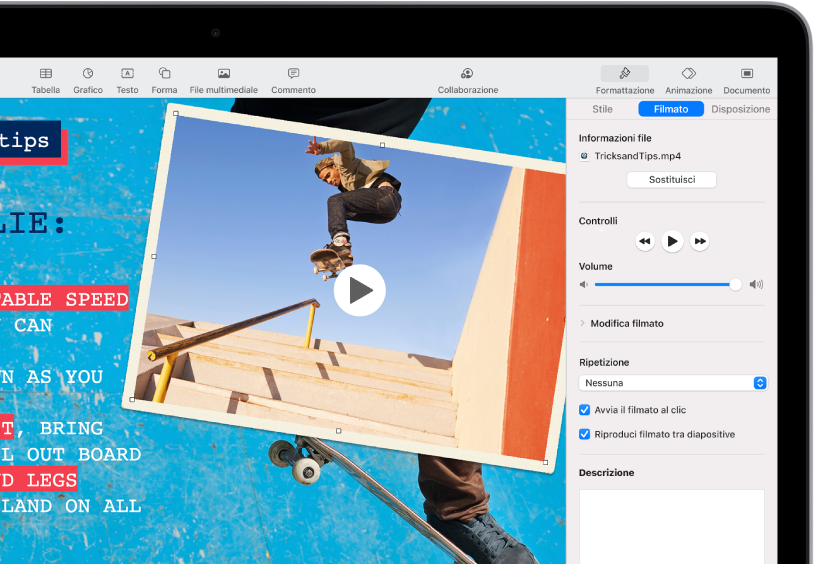
Luci, camera, azione
Dai vita alle tue presentazioni con filmati, video in diretta, narrazioni registrate, musica e molto altro.
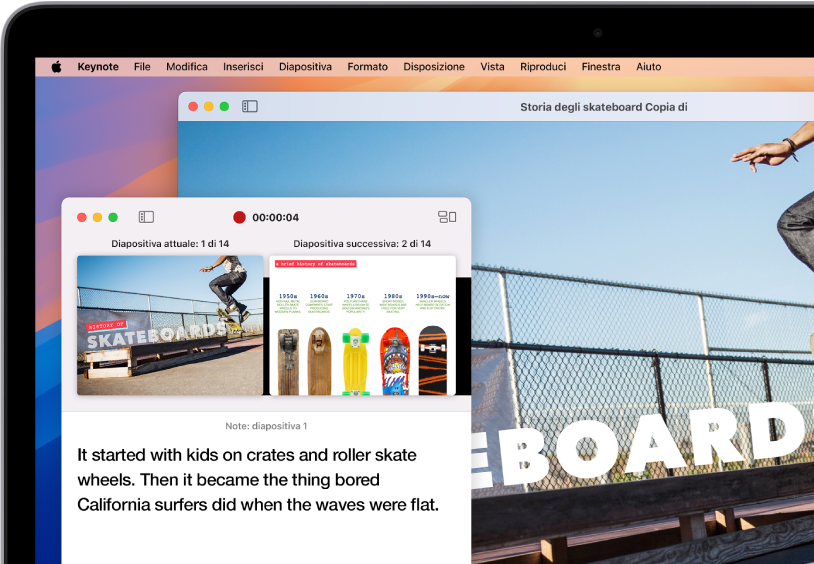
Presenta in qualsiasi situazione
Riproduci una presentazione, durante una videoconferenza, in maniera virtuale con più presentatori, come un filmato con narrazione registrata e molto altro.
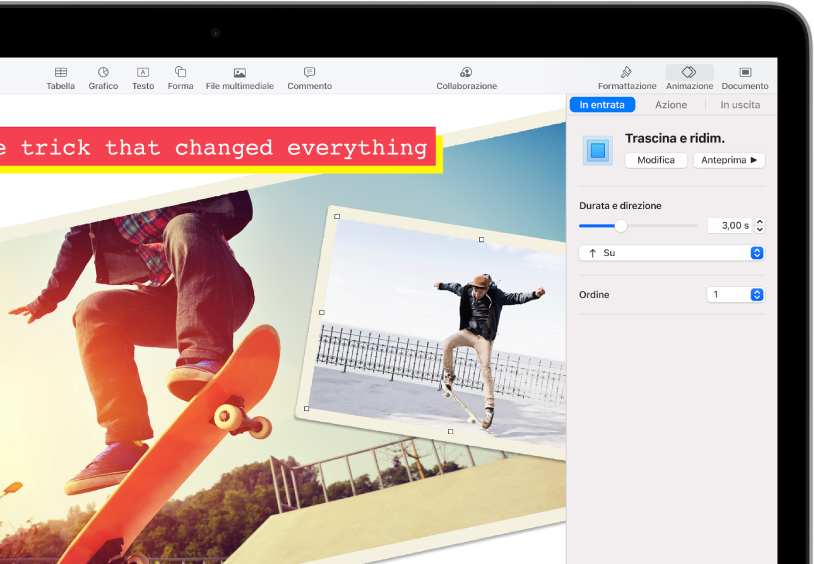
Stupisci con le animazioni
Aggiungi effetti o animazioni per coinvolgere il pubblico. Ad esempio, aggiungi una transizione per fare in modo che ogni diapositiva si dissolva nella successiva o fai rimbalzare le parole di un titolo sulla diapositiva.
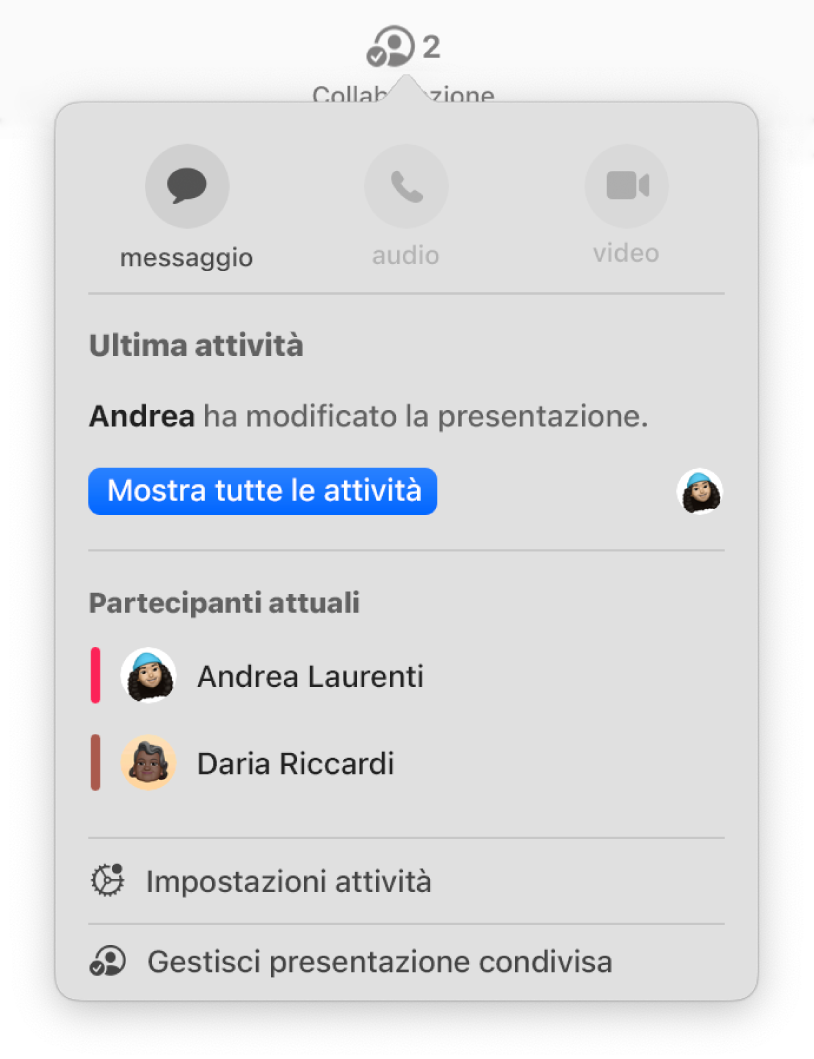
Collabora in tempo reale
Invita altri utenti a collaborare alla presentazione. Tutti gli invitati potranno visualizzare le modifiche in tempo reale, ma sarai tu a decidere se potranno modificare o solo visualizzare la presentazione.
Questa guida ti aiuta a iniziare a utilizzare Keynote 14.4 sul Mac. (Per visualizzare la versione di Keynote sul Mac di cui disponi, scegli Keynote > Informazioni su Keynote dal menu Keynote nella parte superiore dello schermo). Per consultare il manuale utente di Keynote, seleziona l’indice nella parte superiore della pagina oppure inserisci una parola o una frase nel campo di ricerca.
Se hai bisogno di ulteriore assistenza, visita il sito web del supporto di Keynote.
Manuale utente di Keynote per Mac
- Ciao
- Novità
-
- Introduzione a Keynote
- Introduzione a immagini, grafici e altri oggetti
- Creare una presentazione
- Scegliere come muoversi nella presentazione
- Aprire o chiudere una presentazione
- Salvare e assegnare un nome a una presentazione
- Trovare una presentazione
- Stampare una presentazione
- Touch Bar per Keynote
- Creare un presentazione utilizzando VoiceOver
-
- Aggiungere o eliminare le diapositive
- Aggiungere e visualizzare le note del presentatore
- Modificare le dimensioni della diapositiva
- Modificare lo sfondo di una diapositiva
- Aggiungere un bordo attorno a una diapositiva
- Mostrare o nascondere i segnaposto per il testo
- Mostrare o nascondere i numeri delle diapositive
- Applicare un layout diapositiva:
- Aggiungere e modificare i layout diapositiva
- Modificare un tema
-
- Modificare la trasparenza di un oggetto
- Riempire forme e caselle di testo con un colore o un’immagine
- Aggiungere un bordo a un oggetto
- Aggiungere una didascalia o un titolo
- Aggiungere un riflesso o un’ombra
- Utilizzare gli stili oggetto
- Ridimensionare, ruotare e capovolgere gli oggetti
- Spostare e modificare gli oggetti utilizzando l’elenco oggetti
- Aggiungere oggetti collegati per rendere interattiva la presentazione
-
- Presentare sul Mac
- Presentare su uno schermo separato
- Visualizzare una presentazione durante una chiamata FaceTime
- Utilizzare un telecomando
- Far avanzare automaticamente una presentazione
- Richiedere una password per uscire da una presentazione
- Riprodurre una presentazione con più presentatori
- Eseguire una prova sul Mac
- Registrare le presentazioni
-
- Inviare una presentazione
- Introduzione alle funzionalità di collaborazione
- Invitare altri utenti a collaborare
- Collaborare a una presentazione condivisa
- Visualizza le attività più recenti in una presentazione condivisa
- Modificare le impostazioni di una presentazione condivisa
- Interrompere la condivisione di una presentazione
- Cartelle condivise e collaborazioni
- Usare Box per collaborare
- Creare una GIF animata
- Pubblicare una presentazione in un blog
-
- Utilizzare iCloud Drive con Keynote
- Esportare in PowerPoint o in un altro formato di file
- Ridurre le dimensioni del file di una presentazione
- Salvare una presentazione di grandi dimensioni come pacchetto
- Ripristinare una versione precedente di una presentazione
- Spostare una presentazione
- Eliminare una presentazione
- Proteggere una presentazione con una password
- Bloccare una presentazione
- Creare e gestire temi personalizzati
- Copyright