Petunjuk Pengguna Keynote untuk iPad
- Selamat datang
- Yang baru
-
- Memulai dengan Keynote
- Pendahuluan gambar, bagan, dan objek lainnya
- Membuat presentasi
- Memilih cara untuk menavigasi presentasi Anda
- Membuka presentasi
- Menyimpan dan menamai presentasi
- Menemukan presentasi
- Mencetak presentasi
- Menyesuaikan bar alat
- Menyalin teks dan objek antara app
- Gerakan layar sentuh dasar
- Menggunakan Apple Pencil dengan Keynote
- Membuat presentasi menggunakan VoiceOver
-
- Menambahkan atau menghapus slide
- Menambahkan dan melihat catatan penyaji
- Mengubah ukuran slide
- Mengubah latar belakang slide
- Menambahkan tepi di sekitar slide
- Menampilkan atau menyembunyikan placeholder teks
- Menampilkan atau menyembunyikan nomor slide
- Menerapkan tata letak slide
- Menambahkan dan mengedit tata letak slide
- Mengubah tema
-
- Mengubah transparansi objek
- Mengisi bentuk dan kotak teks dengan warna atau gambar
- Menambahkan tepi ke objek
- Menambahkan teks atau judul
- Menambahkan refleksi atau bayangan
- Menggunakan gaya objek
- Mengubah ukuran, memutar, dan membalikkan objek
- Menambahkan objek yang ditautkan untuk membuat presentasi Anda interaktif
-
- Mengirim presentasi
- Pendahuluan kolaborasi
- Mengundang orang lain untuk berkolaborasi
- Berkolaborasi pada presentasi bersama
- Melihat aktivitas terbaru di presentasi bersama
- Mengubah pengaturan presentasi bersama
- Berhenti berbagi presentasi
- Folder bersama dan kolaborasi
- Menggunakan Box untuk berkolaborasi
- Membuat animasi GIF
- Memposting presentasi Anda dalam blog
- Hak Cipta
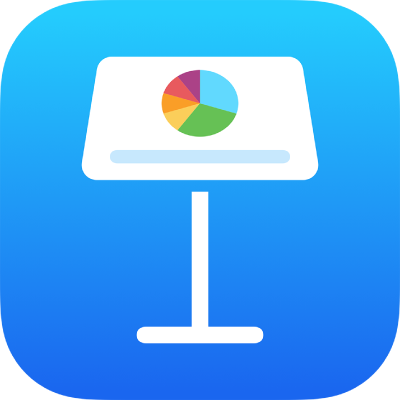
Menyimpan bentuk ke perpustakaan bentuk di Keynote di iPad
Jika Anda membuat atau menyesuaikan bentuk berjalur tertutup, Anda dapat menyimpannya ke perpustakaan bentuk. Saat Anda menyimpan bentuk khusus, properti jalur, pembalikan, dan rotasi bentuk disimpan; ukuran, warna, opasitas, dan properti lainnya tidak disimpan.
Jika Anda masuk ke Akun Apple yang sama di semua perangkat Anda dan menyalakan iCloud Drive, bentuk khusus Anda akan tersedia di presentasi Keynote mana pun di semua perangkat Anda (tapi tidak di Keynote untuk iCloud).
Buka app Keynote
 di iPad Anda.
di iPad Anda.Buka presentasi dengan bentuk khusus.
Ketuk bentuk khusus untuk memilihnya, lalu ketuk Tambahkan ke Bentuk.
Bentuk disimpan di kategori Bentuk Saya pada perpustakaan bentuk, yang muncul hanya saat Anda memiliki bentuk khusus. Bentuk muncul di perpustakaan dalam urutan pembuatannya; Anda tidak dapat mengubah urutan ini.
Di perpustakaan bentuk, sentuh dan tahan bentuk yang baru Anda buat, lalu ketuk Ubah Nama.
Ketik nama Anda sendiri untuk bentuk tersebut.
Untuk menghapus bentuk khusus, sentuh dan tahan bentuk di perpustakaan bentuk, lalu ketuk Hapus.
Penting: Jika Anda menggunakan iCloud Drive, menghapus bentuk khusus akan menghapusnya dari semua perangkat Anda yang menggunakan iCloud Drive dan masuk ke Akun Apple yang sama.