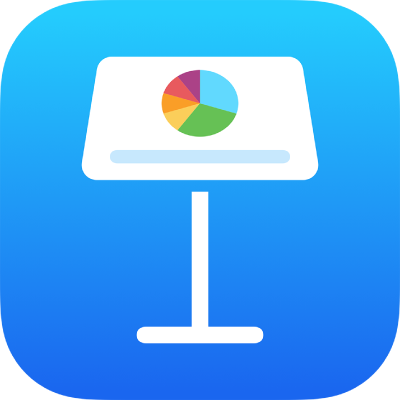
Menggunakan VoiceOver untuk membuat presentasi Keynote di iPad
Anda dapat membuat presentasi Keynote di iPhone atau iPad Anda menggunakan VoiceOver, pembaca layar lanjutan yang memungkinkan Anda menggunakan perangkat tanpa melihat layar. Mulai dengan tema—kumpulan tata letak dan elemen slide yang dirancang sebelumnya—lalu tambahkan konten Anda sendiri. Tiap tema menggunakan font, gaya teks, dan warna terkoordinasi untuk tampilan yang kompak.
VoiceOver juga dapat menafsirkan data dari bagan di presentasi Anda dengan mengucapkan deskripsi sumbu, meringkas data dan trennya, serta memutar rangkaian nada berbeda untuk mewakili nilai di bagan dari kiri ke kanan.
Memilih tema
Anda dapat memilih tema dengan ukuran slide standar atau lebar, atau tema khusus—tema yang telah Anda modifikasi dan simpan untuk digunakan lagi nanti. Anda dapat memilih tema di pemilih tema.
Buka app Keynote
 di iPad Anda.
di iPad Anda.Saat pertama kali Anda membuka Keynote, pengelola dokumen dibuka. Gesek ke kiri atau kanan (atau gunakan panah kiri dan kanan di papan ketik) hingga Anda mendengar “Pilih Tema”, lalu ketuk dua kali untuk membuka pemilih tema.
Buka rotor VoiceOver dan gunakan pengaturan Heading untuk menavigasi melalui kategori tema, seperti Tebal dan Minimal.
Catatan: Anda mungkin perlu menggulir untuk mendengar semua kategori.
Gesek ke kiri dan kanan hingga Anda mendengar nama tema yang ingin Anda gunakan, lalu ketuk dua kali untuk memilihnya.
Misalnya, jika Anda ingin membuat presentasi untuk menunjukkan foto dengan latar belakang hitam sederhana, Anda dapat memilih tema Esai Foto.
Jika Anda tidak ingin menggunakan tema dari kategori Standar, gesek ke kiri atau kanan hingga Anda mendengar “tombol Lingkaran Eliptis”, ketuk dua kali untuk membuka menu Pengaturan. Gesek ke atas atau bawah hingga Anda mendengar “Lebar (16:9)”, lalu ketuk dua kali untuk memilihnya.
Mengubah tata letak slide
Anda dapat mengubah tampilan slide dengan cepat dengan memilih master tata letak slide berbeda. Anda melakukan hal ini di menu Format.
Buka app Keynote
 di iPad Anda.
di iPad Anda.Buka presentasi, lalu buka rotor VoiceOver dan gunakan pengaturan Wadah untuk menavigasi dari kanvas ke bar alat.
Gesek ke kiri atau kanan (atau gunakan panah kiri dan kanan di papan ketik) untuk menavigasi melalui bar alat hingga Anda mendengar “Tombol Format,” lalu ketuk dua kali untuk membuka menu Format.
Untuk mendengar tata letak slide saat ini, gesek ke kanan hingga Anda mendengar tata letak slide yang dipilih.
Untuk memilih tata letak slide baru, ketuk tombol Tata Letak dua kali di menu Format, gesek hingga Anda mendengar tata letak yang Anda inginkan, lalu ketuk dua kali.
Menambahkan teks Anda sendiri
Tata letak slide menyertakan kotak teks placeholder dengan teks untuk judul, subjudul, badan teks, dan elemen teks lainnya. Anda dapat mengganti teks placeholder mana pun dengan teks Anda sendiri.
Buka app Keynote
 di iPad Anda.
di iPad Anda.Buka presentasi teks placeholder.
Buka rotor VoiceOver dan gunakan pengaturan Wadah untuk menavigasi ke kanvas.
Untuk menavigasi melalui konten di kanvas, gesek ke kiri atau kanan (atau gunakan panah kiri dan kanan di papan ketik). Saat Anda mendengar teks yang ingin Anda ganti, ketuk dua kali untuk memilih kotak teks.
Untuk menambahkan teks Anda, ketuk dua kali lagi tata letak, lalu ketik.
Menambahkan media Anda sendiri
Anda dapat mengganti media placeholder di slide untuk menambahkan gambar dan video Anda sendiri. Anda melakukan hal ini di kanvas.
Buka app Keynote
 di iPad Anda.
di iPad Anda.Buka presentasi dengan placeholder media.
Buka rotor VoiceOver dan gunakan pengaturan Wadah untuk menavigasi ke kanvas.
Untuk menavigasi melalui konten di kanvas, gesek ke kiri atau kanan (atau gunakan panah kiri dan kanan di papan ketik). Saat Anda mendengar nama gambar yang ingin Anda ganti, ketuk dua kali untuk memilihnya.
Gesek ke kiri atau kanan melalui pengendali gambar hingga Anda mendengar “tombol Ganti Gambar,” lalu ketuk dua kali untuk membuka bar samping Album.
Lakukan salah satu hal berikut untuk memilih media yang ingin Anda gunakan:
Untuk menggunakan foto atau video di bar samping Album: Pilih album, lalu ketuk dua kali untuk memilih media yang ingin Anda tambahkan.
Untuk menggunakan foto atau video dari iCloud atau layanan lain: Ketuk dua kali Sisipkan dari bawah album, lalu ketuk dua kali untuk memilih media yang ingin Anda tambahkan.
Untuk menggunakan foto atau video baru: Pilih Ambil Foto atau Video, lalu pilih Gunakan Foto atau Gunakan Video.
Gambar atau video secara otomatis mengganti media placeholder di slide.
Anda juga dapat menyisipkan bentuk dan objek lainnya milik Anda dengan memilih menu Sisipkan di bar alat. Untuk menavigasi ke bar alat dari area tata letak slide, gunakan pengaturan Wadah di rotor VoiceOver.
Untuk menambahkan deskripsi aksesibilitas ke gambar, audio, dan video Anda (yang dibacakan oleh VoiceOver serta teknologi bantuan lainnya), lihat Menambahkan deskripsi gambar, Menambahkan deskripsi audio, atau Menambahkan deskripsi video.
Memutar presentasi
Saat Anda memutar presentasi di Mac Anda, VoiceOver mengucapkan teks dan gambar di slide saat ini. Presentasi diputar dalam layar penuh.
Untuk mempelajari cara memutar presentasi di layar yang terpisah, lihat Memutar presentasi di layar yang terpisah.
Buka app Keynote
 di iPad Anda.
di iPad Anda.Buka presentasi, lalu buka rotor VoiceOver dan gunakan pengaturan Wadah untuk menavigasi dari area tata letak slide ke bar alat.
Di bar alat, gesek ke kiri atau kanan (atau gunakan panah kiri dan kanan di papan ketik) hingga Anda mendengar slide yang Anda inginkan untuk memulai, lalu ketuk dua kali untuk memilihnya.
Navigasi kembali ke bar alat, gesek ke kiri atau kanan hingga Anda mendengar “Tombol Putar,” lalu ketuk dua kali untuk memutar pertunjukan slide.
Jika Anda menggunakan papan ketik, Anda juga dapat menekan Option-Command-P untuk memutar pertunjukan slide dari slide tersebut.
Untuk menavigasi di sekitar slide dan mendengar gambar serta teks, gesek ke kiri atau kanan.
Untuk mempercepat presentasi, lakukan salah satu hal berikut:
Membuka slide atau build berikutnya: Ketuk dua kali.
Kembali ke slide atau atur ulang build pada slide: Gesek dengan tiga jari.
Melompat ke slide yang berbeda: Gunakan pengaturan Tindakan di rotor VoiceOver untuk memilih “Tampilkan navigator slide,” gesek ke kiri atau kanan hingga Anda mendengar slide yang ingin Anda putar, lalu ketuk dua kali untuk melompat ke slide tersebut.
Menggunakan VoiceOver untuk menafsirkan data bagan
Di iOS 15 atau lebih baru, atau iPadOS 15 atau lebih baru, VoiceOver dapat menyediakan informasi berguna mengenai bagan di presentasi Anda, termasuk informasi sumbu, bentuk data, nilai minimum, nilai maksimum, dan lainnya. VoiceOver juga dapat memutar rangkaian nada berbeda untuk mewakili nilai di bagan dari kiri ke kanan.
Buka app Keynote
 di iPad Anda.
di iPad Anda.Buka presentasi, lalu pilih bagan yang ingin Anda dapatkan informasinya lebih lanjut.
Gesek ke kiri atau kanan untuk memilih titik data apa pun di bagan.
Buka rotor VoiceOver, lalu pilih pengaturan Grafik Audio.
Gesek ke atas atau bawah untuk memilih salah satu hal berikut:
Jelaskan bagan: Mencantumkan nama setiap sumbu dan mencantumkan jumlah rangkaian.
Detail bagan: Membuka tampilan bagan yang dapat diakses yang menyediakan akses ke grafik audio, ringkasan, statistik, dan lainnya.
Memutar grafik audio: Memutar deretan nada yang mewakili nilai di bagan, dari kiri ke kanan, menggunakan nada yang berbeda. Semakin tinggi nilainya, semakin tinggi juga nadanya.