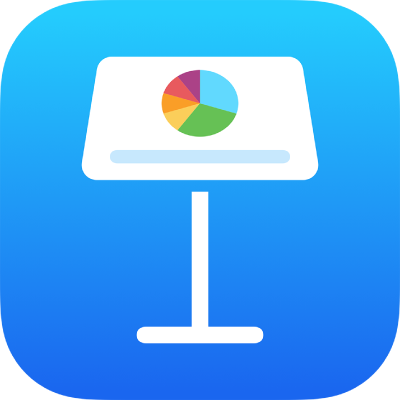
Mengubah urutan dan waktu build di Keynote di iPad
Anda dapat mengubah urutan tempat build muncul untuk semua objek animasi pada slide, dan menetapkan kapan build akan muncul terkait satu sama lain (misalnya, secara bersamaan atau bergiliran).
Anda sangat fleksibel dalam cara Anda mengurutkan build. Misal, Anda dapat membuat semua build untuk satu objek diputar sebelum build untuk objek lainnya dimulai. Atau, Anda dapat menyisipkan build, sehingga build untuk satu objek muncul bergiliran dengan build untuk objek lain.
Buka app Keynote
 di iPad Anda.
di iPad Anda.Buka presentasi dengan dua atau beberapa animasi build.
Di navigator slide, ketuk untuk memilih slide dengan build yang ingin Anda susun ulang.
Ketuk
 di bagian atas layar, lalu ketuk Animasikan.
di bagian atas layar, lalu ketuk Animasikan.Ketuk
 di bagian atas layar.
di bagian atas layar.Untuk mengubah urutan build, sentuh dan tahan build, lalu seret build ke posisi yang baru.
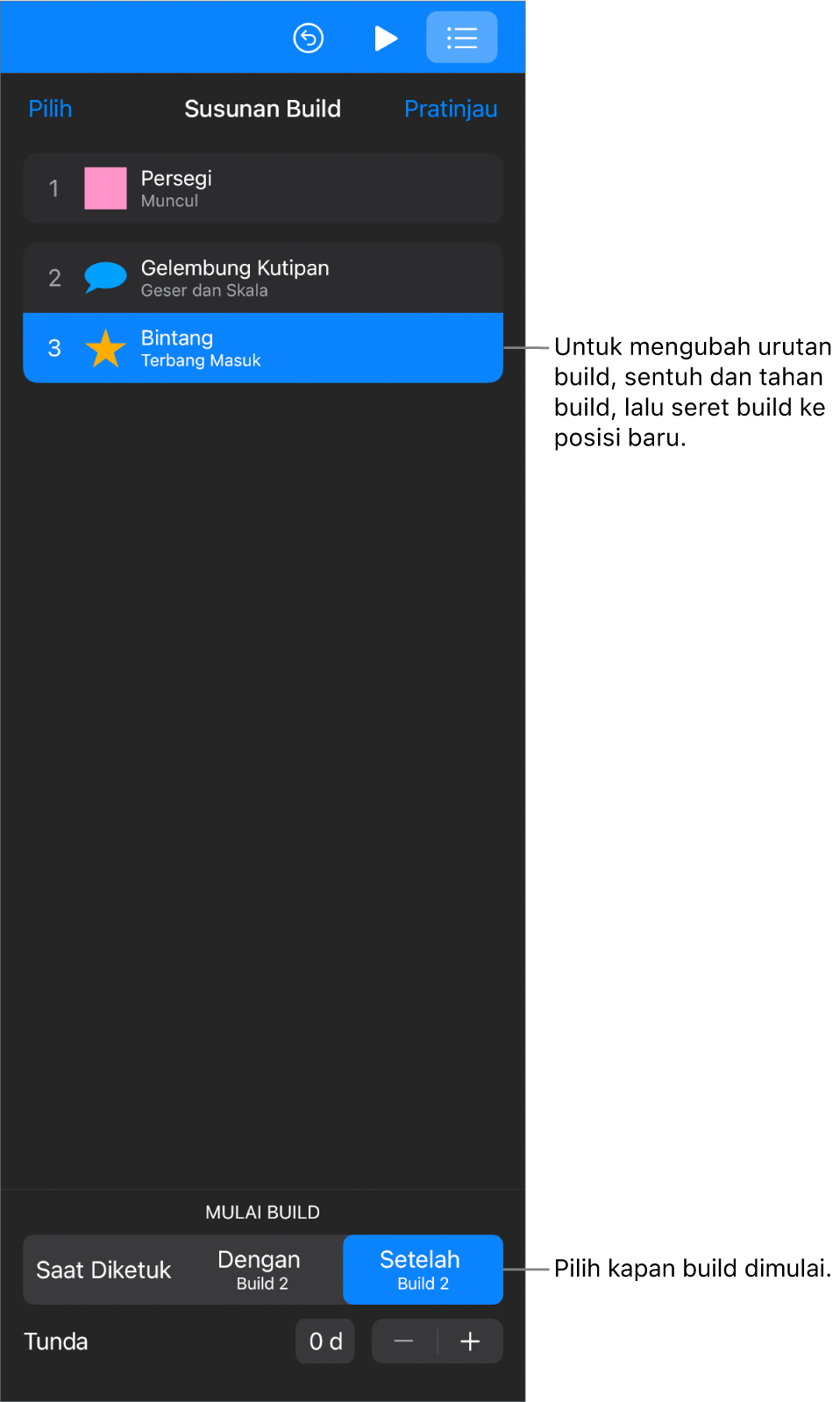
Untuk mengubah waktu build, ketuk build, lalu ketuk pilihan di bawah Mulai Build.
Setelah Transisi: Build diputar setelah transisi slide. Untuk mengatur waktu yang berlalu sebelum build diputar, ketuk
 di samping Tunda.
di samping Tunda.Saat Diketuk: Build diputar saat Anda ketuk. Jika Anda mengatur beberapa build untuk diputar Saat Diketuk, build pertama akan diputar dengan ketukan pertama, build kedua dengan ketukan kedua, dan seterusnya.
Dengan Build Sebelumnya: Build diputar secara bersamaan dengan build sebelumnya. Pilihan ini tidak tersedia saat build yang berdekatan tidak dapat diputar secara bersamaan.
Setelah Build Sebelumnya: Build diputar setelah build sebelumnya selesai. Untuk mengatur waktu yang berlalu sebelum build diputar, ketuk
 di samping Tunda.
di samping Tunda.
Hanya pilihan terkait untuk build yang muncul. Misalnya, Setelah Transisi hanya muncul untuk build pertama.
Untuk mempratinjau animasi, ketuk Pratinjau.
Ketuk Selesai di pojok kanan atas layar.
Untuk mengedit beberapa build sekaligus, ketuk Pilih di pojok kiri atas pada daftar Urutan Build. Ketuk beberapa build untuk memilihnya, lalu ubah waktunya.