
Dodavanje i uređivanje oblika u aplikaciji Keynote na Macu
Medijateka s oblicima sadrži stotine oblika u raznim kategorijama. Kada dodate oblik na slajd, možete prilagoditi oblik na više načina. Primjerice, možete promijeniti standardnu zvijezdu petokraku u zvjezdanu prašinu od dvadeset krakova i prilagoditi koliko su kutovi kvadrata okrugli. Možete također dodati tekst unutar oblika i ispuniti oblik bojom ili slikom.
Savjet: Možete dodati SVG sliku u slideshow, zatim je razdvojiti u oblike i uređivati ih kao druge oblike. Kako biste saznali više o dodavanju SVG slika, pogledajte Dodavanje slike.
Dodavanje oblika
Oblik možete dodati bilo gdje u slajd ili u radni prostor oko njega, a zatim ga prilagoditi kako god želite.
Idite u aplikaciju Keynote
 na Macu.
na Macu.Otvorite prezentaciju, zatim kliknite
 u alatnoj traci.
u alatnoj traci.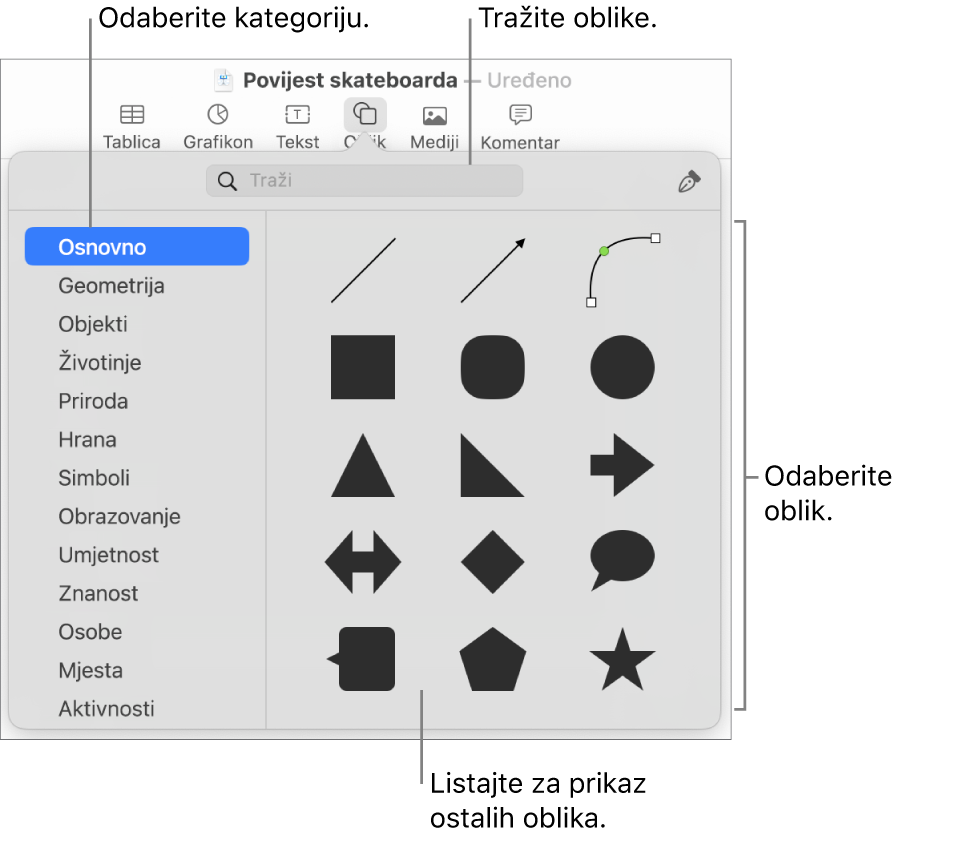
Odaberite kategoriju s lijeve strane, a zatim kliknite na oblik ili povucite jedan na slajd (ili okolni radni prostor) kako biste ga dodali.
Za pregled svih oblika pomaknite pokazivač preko prozora s oblicima, a zatim listajte prema dolje.
Da biste pronašli oblik, unesite njegov naziv u polju za pretraživanje na vrhu medijateke s oblicima. Pomaknite pokazivač preko oblika kako biste vidjeli njegov naziv.
Povucite oblik kako biste ga premjestili na slajdu.
Podešavanje krivulja uz rub oblika
Idite u aplikaciju Keynote
 na Macu.
na Macu.Otvorite prezentaciju s oblikom, zatim kliknite na oblik za odabir.
Odaberite Format > Oblici i linije > Podesi da se može urediti (iz izbornika Format na vrhu zaslona).
Dvaput kliknite na bijelo hvatište kako biste promijenili liniju iz zakrivljene u ravnu.
Hvatišta predstavljaju različite vrste linija:
Kvadrat s crvenim obrisom: Označava oštru liniju. Linije koje se spajaju s tom točkom su ravne.
Krug s crvenim obrisom: Označava zaobljenu liniju. Linije koje se spajaju s tom točkom su zakrivljene.
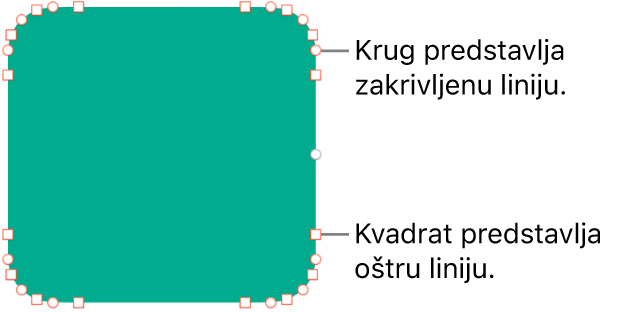
Kliknite izvan oblika kada završite s njegovim uređivanjem.
Da biste promijenili standardne krivulje u Bézierove krivulje, odaberite Keynote > Postavke (iz izbornika Keynote na vrhu zaslona), zatim u prozoru Općenito, odaberite “Promjena krivulja u Bézierove krivulje.” Kada uređujete oblik koji upotrebljava Bézierove krivulje, možete prilagoditi krivulju s pomoću hvatišta na točki.
Podešavanje značajki oblika
Možete mijenjati značajke bilo kojeg osnovnog oblika (iz kategorije Osnovno u medijateci s oblicima) koji ima zelenu točku kada se odabere. Primjerice, petokrakoj zvijezdi možete dodati više krakova.
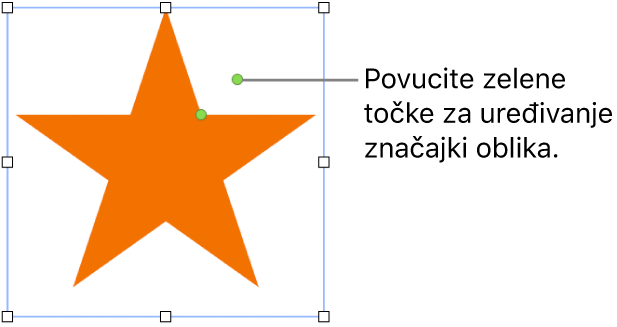
Idite u aplikaciju Keynote
 na Macu.
na Macu.Otvorite prezentaciju s osnovnim oblikom, zatim dodirnite na oblik za odabir.
Učinite nešto od sljedećeg:
Promjena oblika kutova zaobljenog pravokutnika: Povucite zelenu točku prema kutu kako biste ga izoštrili, ili od kuta da biste ga učinili zaobljenijim.
Promjena broja vrhova na zvijezdi: Povucite vanjsku zelenu točku u smjeru kazaljke na satu za dodavanje vrhova ili u smjeru suprotnom od kazaljke na satu da biste ih uklonili. Zvijezda može imati između tri i dvadeset vrhova.
Promjena oblika vrhova na zvijezdi: Povucite unutarnju zelenu točku prema središtu zvijezde kako biste vrhove učinili duljima i užima, ili je povucite od središta kako biste vrhove učinili kraćima i širima.
Prilagođavanje oblika balončića s informacijama ili govorom: Povucite zelenu točku na tijelu balončića kako biste mu promijenili oblik. Povucite zelenu točku na vrhu točke kako biste joj promijenili duljinu i položaj. Povucite zelenu točku pri dnu točke kako biste joj promijenili širinu.
Promjena broja stranica mnogokuta: Povucite zelenu točku u smjeru kazaljke na satu ili u smjeru suprotnom od kazaljke na satu kako biste prilagodili broj stranica.
Prilagođavanje proporcija strelica: Povucite zelenu točku prema vrhu strelice da biste vršak učinili plićim ili ga povucite prema rubu strelice kako biste podebljali tijelo strelice.
Prikaz više hvatišta za uređivanje kako bi oblik bio slobodne forme ili apstraktan: Odaberite Format > Oblici i linije > Podesi da se može urediti (iz izbornika Format na vrhu zaslona). Pomičite kursor između bilo koje dvije postojeće točke dok ne vidite hvatište, zatim povucite. Povucite koliko god želite hvatišta, zatim kliknite od oblika kad završite.
Za istovremeni rad s više oblika držite pritisnutu tipku Shift dok klikate oblike.