
Uređivanje slike u aplikaciji Keynote na Macu
Nakon što svojoj prezentaciji dodate fotografiju ili grafiku, možete je izrezati, ukloniti dijelove koje ne želite i podesiti njezinu pozadinu i ekspoziciju.
Maskiranje (izrezivanje) fotografije
Možete sakriti neželjene dijelove slike bez izmjene slikovne datoteke.
Idite u aplikaciju Keynote
 na Macu.
na Macu.Otvorite prezentaciju sa slikom, zatim dvaput kliknite sliku.
Pojavljuju se kontrole maske. Standardna maska iste je veličine kao vaša slika.
Savjet: Za prikaz kontrola za masku na Mac računalima s Force Touch površinom osjetljivom na dodir, snažno pritisnite sliku (snažno pritisnite dok ne osjetite snažniji klik).
Koristite kontrole da biste uokvirili samo dijelove slike koje želite prikazati.
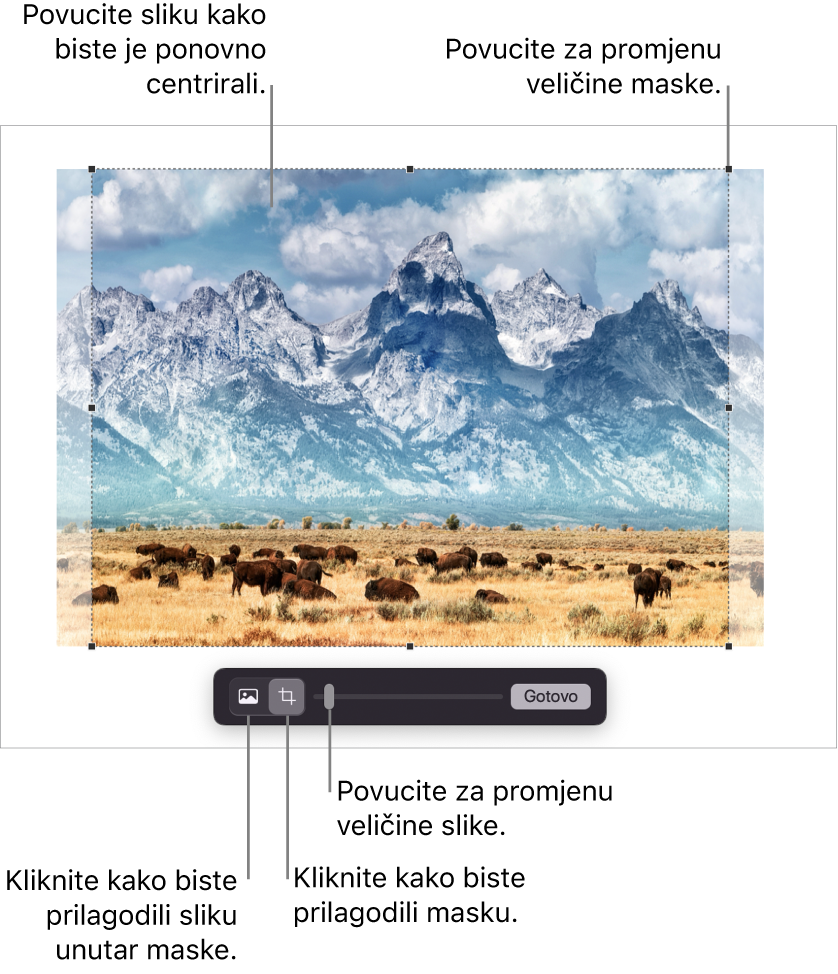
Kliknite na Gotovo.
Za maskiranje slike oblikom kliknite na sliku da biste je odabrali, odaberite Formatiraj > Slika > Maskiranje oblikom, a zatim odaberite neki oblik. Povucite hvatište oblika da biste prilagodili dimenzije.
Sliku možete zamaskirati i s vlastitim nacrtanim oblikom. Zadržite tipku Shift dok klikate na crtež i sliku, odaberite Formatiraj > Slika > Maskiraj s odabirom, zatim hvatišta povucite na crtež radi prilagodbe dimenzija.
Uklanjanje pozadine ili boje s fotografije
Možete ukloniti pozadinu ili boju sa slike alatom Ukloni pozadinu.
Idite u aplikaciju Keynote
 na Macu.
na Macu.Otvorite prezentaciju sa slikom, zatim kliknite na sliku za odabir.
Kliknite karticu Slika pri vrhu
 rubnog stupca formatiraj, zatim kliknite Ukloni pozadinu.
rubnog stupca formatiraj, zatim kliknite Ukloni pozadinu.Ako je moguće, pozadina se automatski uklanja.
Učinite nešto od sljedećeg:
Uklonite drugu boju: Povucite polako preko boje.
Kako povlačite, odabir maske raste i uključuje područja slične boje.
Uklonite instance boje svugdje na slici: Pritisnite Option i povucite preko boje.
Vratite boju na sliku: Pritisnite Shift i povucite preko područja bez boje.
Poništite sve promjene: Kliknite tipku Resetiraj u kontrolama.
Kliknite na Gotovo.
Podešavanje ekspozicije, zasićenosti i drugih postavki slike
Idite u aplikaciju Keynote
 na Macu.
na Macu.Otvorite prezentaciju sa slikom, zatim kliknite na sliku za odabir.
Kliknite karticu Slika u
 rubnom stupcu Formatiraj.
rubnom stupcu Formatiraj.Koristite naredbe za podešavanje.
Ekspozicija: Mijenja ukupnu svjetlinu ili zatamnjenost slike.
Zasićenost: Mijenja punoću boje na slici. Povlačenje udesno boje čini punijima i življima.
Naglasi: Automatski podešava sliku ravnomjernim širenjem crvenih, zelenih i plavih tonova preko histograma.
Za vraćanje podešavanja kliknite Resetiraj, ili kliknite Resetiraj sliku u prozoru Podešavanje slike.
Da biste vidjeli histogram slike i prilagodili naprednije značajke poput kontrasta, svijetlih područja, sjena, oštrine, uklanjanja smetnji, temperature i nijanse, kliknite
 .
.
Možete otvoriti kontrole Podesi sliku u zasebnom prozoru koji možete pomaknuti bilo kamo. Odaberite Prikaz > Prikaži podešavanje slike (u izborniku Prikaz na vrhu zaslona).
Za obnavljanje originalnih postavki slike kliknite Resetiraj ili kliknite Resetiraj sliku u prozoru Podešavanje slike.
Za istovremeni rad s više slika držite pritisnutu tipku Shift dok klikate slike.
Savjet: Možete također dodati ove tipke u alatnu traku: Podesi sliku, Ukloni pozadinu i Maskiraj.