
Promjena radnog prikaza u aplikaciji Keynote na Macu
Možete prikazati vaše slajdove na različite načine, što vam pomaže pri organiziranju i uređivanju vaše prezentacije:
Prikaz navigatora (standardni): Prikazuje slike minijatura svakog slajda u navigatoru slajdova s lijeve strane, i prikaz cijelog odabranog slajda s desne. Možete kliknuti na minijature u navigatoru slajdova kako biste prešli na određene slajdove, ili povući minijature za promjenu rasporeda unutar svoje prezentacije.
Prikaz samo slajdova: Prikazuje samo slajd, bez navigacije minijatura. Ovaj prikaz koristan je za fokusiranje na sadržaj pojedinačnog slajda.
Svjetlosni stol: Prikazuje minijature slajdova kao da su na svjetlosnom stolu. Ovaj prikaz koristan je za organiziranje prezentacije, jer možete vidjeti više slajdova odjednom. Možete povući minijature slajda da biste promijenili njihov redoslijed.
Prikaz strukture: Prikazuje naslov i tekst s grafičkim oznakama svakog slajda ispod pregleda odabranog slajda s desne strane. To je korisno za izradu početnog grubog nacrta prezentacije, prikaza tijeka prezentacija s bogatim tekstom ili fokusiranje na strukturu prezentacije.
Popis objekata: Možete vidjeti objekte redoslijedom kojim su stavljeni u slojeve na slajdu te promijeniti redoslijed slojeva, grupirati objekte i ostalo. Popis objekata dostupan je samo u prikazu navigatora i samo slajd. Pogledajte članak Premještanje i uređivanje objekata pomoću popisa objekata.
Prikaz slajdova u navigatoru slajdova
Prikaz navigatora prikazuje minijature svakog slajda s lijeve strane i prikaz cijelog odabranog sadržaja s desne strane. Ovo je standardni prikaz za izradu prezentacija. U ovom prikazu možete dodavati, uređivati, preraspodjeljivati i brisati slajdove.
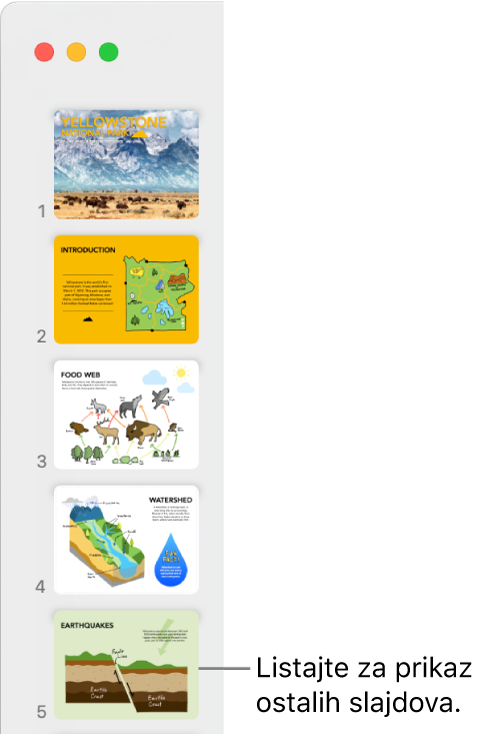
Idite u aplikaciju Keynote
 na Macu.
na Macu.Otvorite prezentaciju, kliknite na
 u alatnoj traci, zatim odaberite navigator.
u alatnoj traci, zatim odaberite navigator.Učinite nešto od sljedećeg:
Odabir slajdova: Kliknite na minijaturu. Kad se minijatura odabere, možete uređivati slajd s desne strane. Pritisnite tipku Shift i kliknite za odabir više slajdova.
Razmještanje slajdova: Povucite minijaturu gore ili dolje.
Grupiranje slajdova: Povucite jednu ili više minijatura udesno kako biste je uvukli u odnosu na slajd iznad.
Prikaz samo slajdova
U prikazu samo slajdova skriva se navigator slajdova i korisno je kada se želite fokusirati na sadržaj pojedinačnog slajda ili +-+ili pregledati slideshow bez njegova reproduciranja pregledati slideshow bez njegova reproduciranja.
Idite u aplikaciju Keynote
 na Macu.
na Macu.Otvorite prezentaciju, kliknite na
 u alatnoj traci, zatim odaberite Samo slajd.
u alatnoj traci, zatim odaberite Samo slajd.Pritisnite tipku Strelica prema dolje ili Strelica prema gore na tipkovnici za pomicanje na sljedeći ili prethodni slajd.
Prikaz slajdova na svjetlosnom stolu
Prikaz svjetlosnog stola prikazuje minijature kao da su na svjetlosnom stolu. Ovaj prikaz koristan je za organiziranje prezentacije, jer možete vidjeti više slajdova odjednom.
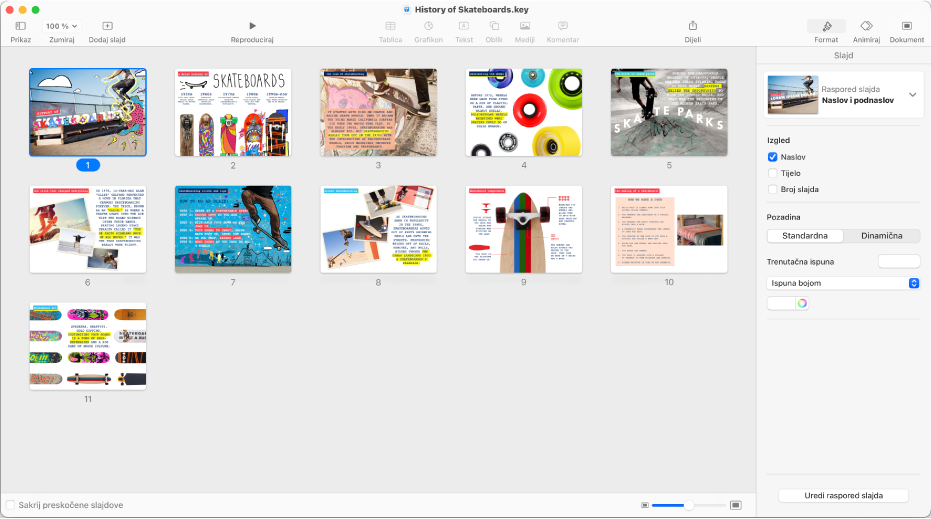
Idite u aplikaciju Keynote
 na Macu.
na Macu.Otvorite prezentaciju, kliknite na
 u alatnoj traci, zatim odaberite Svjetlosni stol.
u alatnoj traci, zatim odaberite Svjetlosni stol.Učinite nešto od sljedećeg:
Odabir slajdova: Kliknite na minijaturu. Pritisnite tipku Shift i kliknite za odabir više slajdova.
Razmještanje slajdova: Povucite minijaturu na novu lokaciju.
Uređivanje slajda ili povratak na prethodni prikaz: Dvaput kliknite na minijaturu.
Promjena veličine minijatura: Povucite kliznik u donjem desnom kutu prozora.
Prikaz ili skrivanje preskočenih slajdova: Označite ili odznačite kućicu „Sakrij preskočene slajdove“. Kada se prikazuju preskočeni slajdovi, njihove su minijature zatamnjene.
Prikaz slajdova kao struktura teksta
Prikaz strukture prikazuje tekstualnu strukturu sadržaja vaših slajdova (naslov slajda i tekst s grafičkim oznakama) u lijevom rubnom stupcu, s prikazom cijelog odabranog slajda s desne strane. Možete dodavati i uređivati tekst izravno u rubnom stupcu, što je korisno za izradu prezentacija s mnogo teksta ili početnog nacrta nove prezentacije.
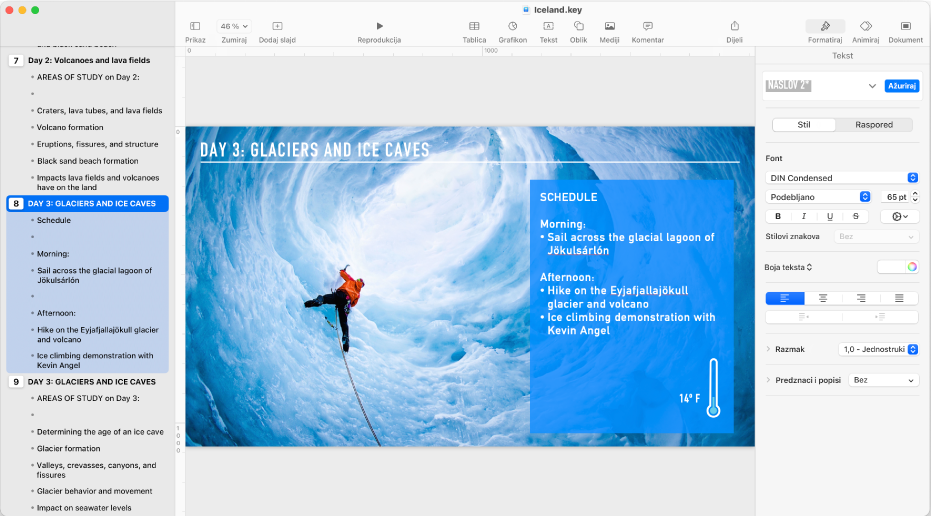
Idite u aplikaciju Keynote
 na Macu.
na Macu.Otvorite prezentaciju, kliknite na
 u alatnoj traci, zatim odaberite Obrub.
u alatnoj traci, zatim odaberite Obrub.Učinite bilo što od sljedećeg u strukturi:
Dodavanje naslova slajda: Kliknite uz ikonu slajda i unesite tekst.
Dodajte tekst u slajd: Dodajte naslov slajda, pritisnite Povratak, pritisnite Tab, zatim unesite tekst.
Uređivanje teksta: Odaberite tekst i tipkajte kako biste ga zamijenili.
Promjena redoslijeda teksta ili slajdova: Povucite grafičku oznaku gore ili dolje (samu grafičku oznaku, ne tekst) na željeno mjesto u prezentaciji. Povucite grafičku oznaku ulijevo ili udesno za promjenu njezine uvlake. Povucite ikonu slajda prema gore ili dolje za promjenu njezina redoslijeda u prezentaciji.
Veličinu prikazanog teksta možete promijeniti u prikazu strukture. Odaberite Keynote > Postavke (iz izbornika Keynote na vrhu zaslona), pa kliknite Općenito na vrhu prozora postavki. Kliknite na skočni izbornik Font prikaza strukture pa odaberite veličinu fonta.
Za ispis strukture odaberite Datoteka > Ispis (iz izbornika Ispis na vrhu zaslona). U dijaloškom okviru Ispis odaberite Struktura.