
Mac पर अपनी तस्वीरों से व्यवधानों और अपूर्णताओं को हटाएँ
आप क्लीन अप टूल या रीटच टूल का इस्तेमाल करके अपनी तस्वीरों से व्यवधान वाली चीज़ें और अपूर्णताएँ हटा सकते हैं।
नोट : आपके पास जो टूल हैं, वे आपके Mac मॉडल और क्षेत्र पर निर्भर करते हैं। यह देखने के लिए कि आपके पास कौन-सा टूल है, अपने Mac पर तस्वीर ऐप ![]() में जाएँ, किसी तस्वीर पर डबल-क्लिक करें, फिर संपादन पर क्लिक करें। अगर आपके पास क्लीनअप टूल है, तो यह टूलबार में प्रदर्शित होगा। अगर आपके पास रीटच टूल है, तो यह दाएँ तरफ़ प्रदर्शित होगा।
में जाएँ, किसी तस्वीर पर डबल-क्लिक करें, फिर संपादन पर क्लिक करें। अगर आपके पास क्लीनअप टूल है, तो यह टूलबार में प्रदर्शित होगा। अगर आपके पास रीटच टूल है, तो यह दाएँ तरफ़ प्रदर्शित होगा।
अपनी तस्वीरों से व्यवधान हटाने के लिए क्लीनअप का इस्तेमाल करें (M1 या इसके बाद के संस्करण वाले Mac)
Apple Intelligence के साथ,* किसी तस्वीर के बैकग्राउंड में मौजूद व्यवधानों को हटाने के लिए आप क्लीनअप टूल का उपयोग कर सकते हैं।
नोट : क्लीनअप अधिकतम भाषाओं और क्षेत्रों में, M1 या बाद के संस्करण वाले macOS 15.1 या बाद के संस्करण वाले Mac कंप्यूटर पर उपलब्ध है।
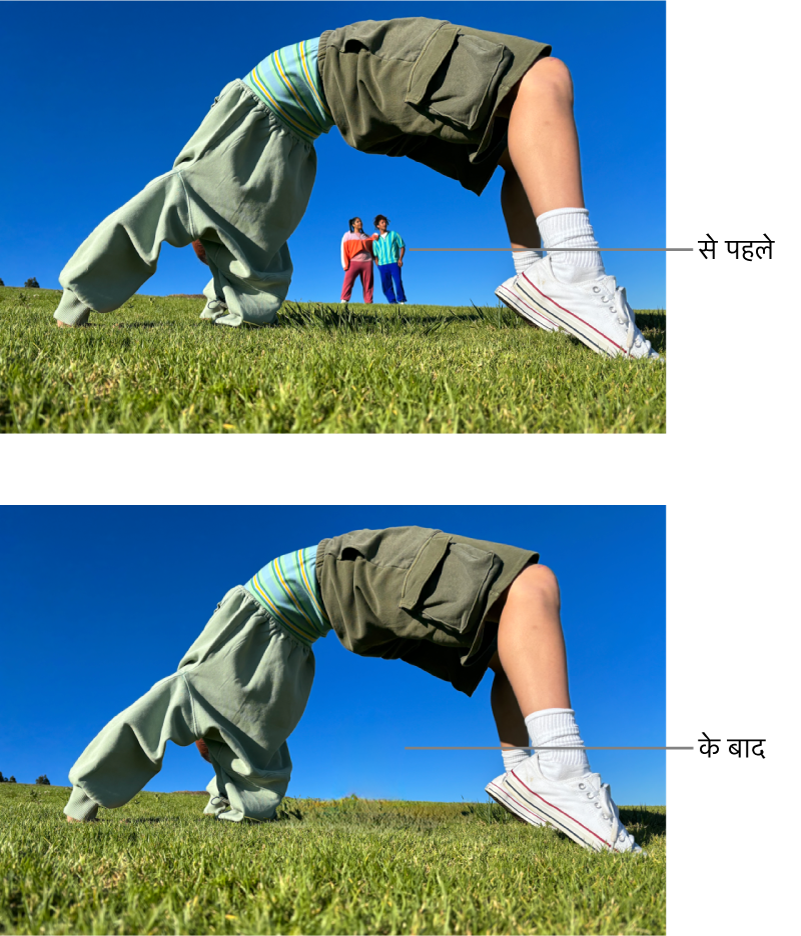
अपने Mac पर तस्वीर ऐप
 पर जाएँ।
पर जाएँ।किसी तस्वीर पर डबल-क्लिक करें, संपादित करें पर क्लिक करें, फिर टूलबार में क्लीनअप पर क्लिक करें।
नोट : क्लीनअप पर क्लिक करने के बाद, कुछ आइटम ऑटोमैटिकली चिह्नांकित हो सकते हैं ताकि आप उन्हें हटाने के लिए तेज़ी से क्लिक कर सकें।
कोई ब्रश आकार चुनने के लिए आकार स्लाइडर ड्रैग करें।
जिसे आप हटाना चाहते हैं उस पर क्लिक करें, ब्रश चलाएँ या घेरा बनाएँ।
किसी तस्वीर पर ज़ूम इन या ज़ूम आउट करने के लिए, ज़ूम स्लाइडर को ड्रैग करें या ट्रैकपैड पर पिंच ओपन करें या क्लोज़ करें। ज़ूम की हुई इमेज को खिसकाने के लिए आप इसे ड्रैग कर सकते हैं।
नोट : अगर आप किसी व्यक्ति के चेहरे पर ब्रश करते हैं, तो उनका चेहरा पिक्सलेटेड प्रभाव से धुँधला हो सकता है।
जब आप प्रक्रिया पूरी कर लें, तो पूर्ण पर क्लिक करें।
इस बारे में अधिक जानकारी के लिए कि Apple Intelligence के साथ तस्वीर में कौन से काम किए जा सकते हैं, तस्वीर में Apple Intelligence का इस्तेमाल करना देखें।
अपूर्णताएँ हटाने के लिए तस्वीरों को रीटच करें (अन्य Mac मॉडल)
आप तस्वीर से दाग़, धूल कण तथा अन्य छोटे धब्बे साफ़ करने के लिए रीटच टूल का इस्तेमाल कर सकते हैं।
नोट : रीटच Intel-आधारित Mac कंप्यूटरों और macOS Sequoia 15.0 या उससे पिछले संस्करण वाले Mac कंप्यूटरों पर उपलब्ध है।
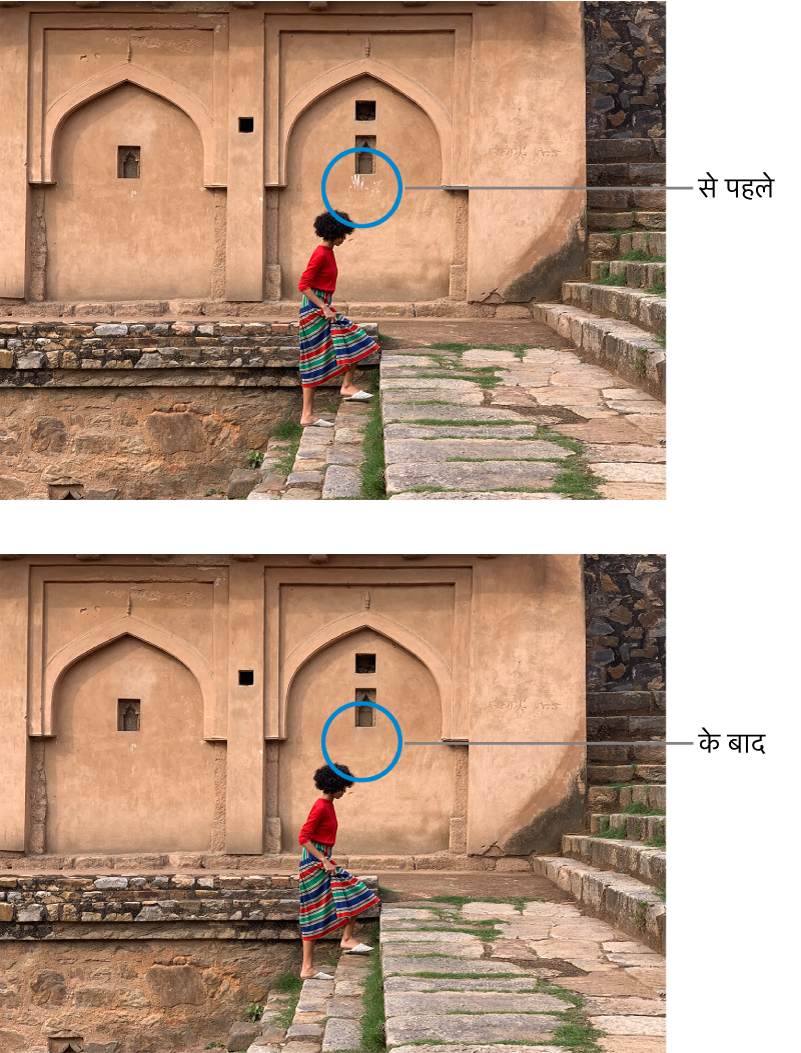
अपने Mac पर तस्वीर ऐप
 पर जाएँ।
पर जाएँ।किसी तस्वीर पर डबल-क्लिक करें, फिर टूलबार में संपादित करें पर क्लिक करें।
टूलबार में ऐडजस्टमेंट करें पर क्लिक करें, फिर रीटच के आगे वाले ऐरो पर क्लिक करें।
कोई ब्रश आकार चुनने के लिए आकार स्लाइडर ड्रैग करें।
दाग़ पर ब्रश रखें, फिर वह दाग़ हटाने के लिए उसपर क्लिक करें या उसे ड्रैग करें।
दाग़ यदि छोटा हो और पहले प्रयास में दूर न होता है, तो उसपर बारीक बदलाव करने के लिए उसे ज़ूम इन करें।
नुस्ख़ा : यदि आपको वांछित परिणाम न मिलते हों, तो आप तस्वीर के अन्य हिस्से से पिक्सल कॉपी कर उन्हें धब्बे पर डाल सकते हैं। आपकी पसंदीदा बनावट वाले किसी क्षेत्र पर क्लिक करने के दौरान ऑप्शन-की दबाएँ, फिर बदलाव करने के लिए रीटच टूल का उपयोग करें। क्षेत्र से पिक्सल कॉपी करना बंद करने के लिए, इमेज पर कंट्रोल-क्लिक करें और “मैनुअल रीटच सोर्स पॉइंट साफ़ करें” चुनें।
आप तस्वीर संपादन टूल का उपयोग करके वीडियो को रीटच नहीं कर सकते हैं। वीडियो को बदलें और बेहतर बनाएँ।