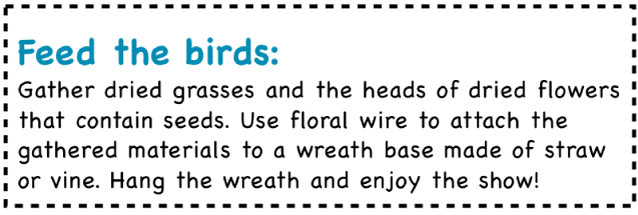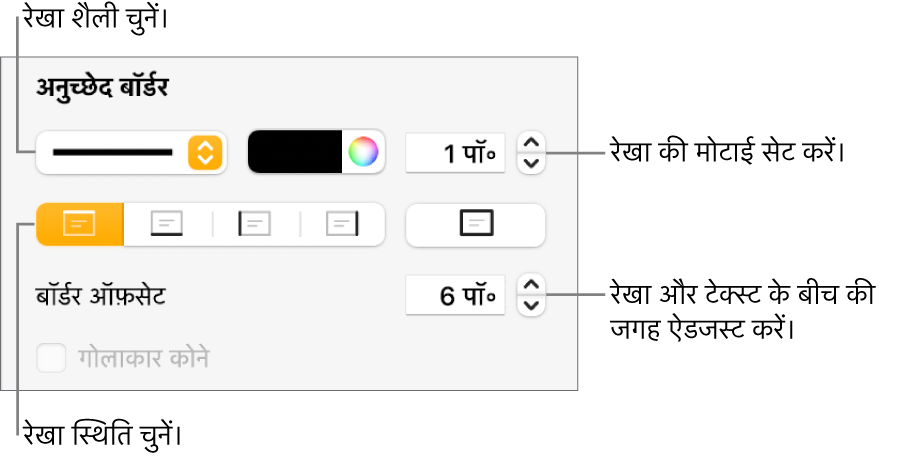बॉर्डर और रेखाएँ (लाइन) विभिन्न तरीके से बनाई जा सकती हैं, इसलिए यदि आप सुनिश्चित नहीं हैं कि इसे कैसे जोड़ा गया था, तो आप उसे हटाने के लिए इन विधियों का उपयोग करके देख सकते हैं।
चुनने के लिए पंक्ति या बॉर्डर पर क्लिक करें।
निम्नलिखित में से कोई एक कार्य करें :
यदि चयन हैंडल रेखा के अंत में दिखाई देते हैं, तो इसका अर्थ है कि : उसे आकृति के रूप में जोड़ा गया था। अपने कीबोर्ड पर “डिलीट” क्लिक करें
यदि चयन हैंडल बॉर्डर के चारों ओर दिखाई देते हैं, तो इसका अर्थ है कि : उसे आकृति के रूप में जोड़ा गया था। दाईं ओर के साइडबार के शीर्ष पर स्थित “शैली” टैब पर क्लिक करें, फिर बॉर्डर के दाईं ओर के पॉपअप मेनू पर क्लिक करें, फिर “बॉर्डर नहीं” चुनें।
नोट : यदि आप बॉर्डर के कोनों पर या लाइन के अंत में एक छोटा x देखते हैं, तो इसका अर्थ है कि आकृति लॉक है। उसे हटाने से आपको पहले उसे अनलॉक करना होगा।
यदि लाइन के अंत में कोई चयन हैंडल दिखाई नहीं देता है, तो इसका अर्थ है कि : उसे रेखा के रूप में जोड़ा गया था। रेखा के ऊपर के टेक्स्ट को चुनें, फिर दाईं ओर के फ़ॉर्मैट  साइडबार के शीर्ष के निकट के लेआउट बटन पर क्लिक करें। यदि अनुच्छेद बॉर्डर सेक्शन के पॉप-अप मेनू में “कुछ नहीं” लिखा है, तो रेखा के नीचे का टेक्स्ट चुनें। पॉपअप मेनू पर क्लिक करें, फिर “कुछ नहीं” चुनें।
साइडबार के शीर्ष के निकट के लेआउट बटन पर क्लिक करें। यदि अनुच्छेद बॉर्डर सेक्शन के पॉप-अप मेनू में “कुछ नहीं” लिखा है, तो रेखा के नीचे का टेक्स्ट चुनें। पॉपअप मेनू पर क्लिक करें, फिर “कुछ नहीं” चुनें।
यदि बॉर्डर के चारों ओर कोई चयन हैंडल दिखाई नहीं देता है, तो इसका अर्थ है कि : उसे बॉर्डर के रूप में जोड़ा गया था। बॉर्डर के अंदर के टेक्स्ट को चुनें, फिर दाईं ओर के फ़ॉर्मैट  साइडबार के शीर्ष के निकट के लेआउट बटन पर क्लिक करें। अनुच्छेद बॉर्डर सेक्शन में रेखा प्रकार पॉप-अप मेनू पर क्लिक करें, फिर “कुछ नहीं” चुनें।
साइडबार के शीर्ष के निकट के लेआउट बटन पर क्लिक करें। अनुच्छेद बॉर्डर सेक्शन में रेखा प्रकार पॉप-अप मेनू पर क्लिक करें, फिर “कुछ नहीं” चुनें।
यदि आप उपरोक्त में से किसी भी विधि का उपयोग करके बॉर्डर या नियम को चुन नहीं सकते हैं या उसे डिलीट नहीं कर सकते हैं, तो संभव है कि वह टेम्पलेट के बैकग्राउंड पर रखा गया कोई सेक्शन लेआउट ऑब्जेक्ट हो। उसे चयन योग्य बनाने के लिए “व्यवस्थित करें” > सेक्शन लेआउट > “लेआउट ऑब्जेक्ट को चयन योग्य बनाएँ” चुनें (अपनी स्क्रीन के शीर्ष पर स्थित “व्यवस्थित करें” मेनू से)।