
Mac पर Numbers में अलाइनमेंट गाइड का उपयोग करें
शीट पर ऑब्जेक्ट को अच्छी तरह से रखने के लिए अलाइनमेंट और रिक्ति गाइड का उपयोग करें गाइड चालू करने पर वे ऐसे दिखाई देते हैं जैसे कि शीट पर एक ऑब्जेक्ट को दूसरे ऑब्जेक्ट के साथ अलाइनमेंट में या समान दूरी पर ड्रैग किया जा रहा है। आवश्यकता अनुसार गाइड को चालू और बंद किया जा सकता है।
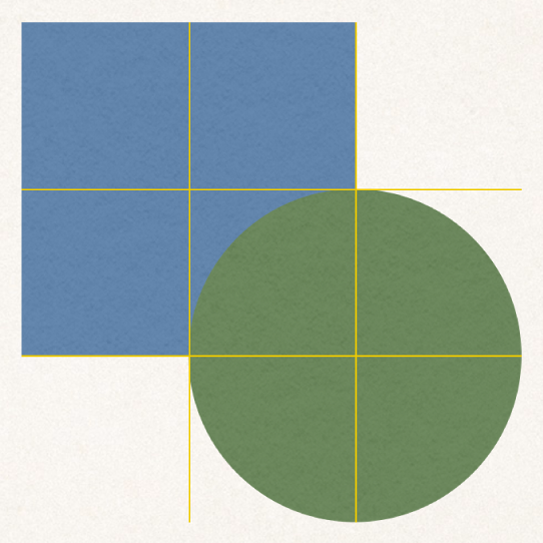
आपके द्वारा आपकी अपनी क्षैतिज या लंबवत अलाइनमेंट गाइड को भी जोड़ा जा सकता है और उन्हें शीट पर कहीं भी रखा जा सकता है। ऑब्जेक्ट को ड्रैग करने पर ये निरंतर अलाइनमेंट गाइड न ही दिखाई देती है न ही अदृश्य रहती है, लेकिन जब तक आप काम कर रहे हैं यह दृश्यमान रहती है।
अलाइनमेंट गाइडों को चालू करें
(आपकी स्क्रीन के शीर्ष पर स्थित Numbers मेनू में से) Numbers > प्राथमिकताएँ चुनें, फिर प्राथमिकताएँ विंडो के शीर्ष पर स्थित “रूलर” पर क्लिक करें।
किसी भी विकल्प का चयन करें :
ऑब्जेक्ट केंद्र पर गाइड दिखाएँ: ऑब्जेक्ट का केंद्र दूसरे ऑब्जेक्ट के केंद्र या शीट के केंद्र के साथ अलाइन होने पर इंगित करता है।
ऑब्जेक्ट के किनारे पर गाइड दिखाएँ : ऑब्जेक्ट के किनारें दूसरे ऑब्जेक्ट के किनारे या शीट के किनारे के साथ अलाइन होने पर इंगित करता है।
संबंधित आकार बदलने के लिए गाइड दिखाएँ : किसी विशिष्ट आयाम (उदाहरण के लिए ऊँचाई) में एक ऑब्जेक्ट का आकार दूसरे ऑब्जेक्ट के आकार से मिलान करने पर इंगित करें।
संबंधित रिक्ति बदलने के लिए गाइड दिखाएँ : तीन या तीन से ज़्यादा ऑब्जेक्ट एक ही रेखा पर साथ में रखे जाने पर इंगित होता है।
आप अलाइनमेंट गाइड का रंग भी बदल सकते हैं। रूलर प्राथमिकताएँ के अलाइनमेंट गाइड के आगे के रंग वेल पर क्लिक करें, फिर रंग चुनें।
स्थाई अलाइनमेंट गाइड जोड़ें
आप काम करने के दौरान दिखाई देने वाली ऐसी अलाइनमेंट गाइड जोड़ सकते हैं, जो आपके शीट छोड़कर जाने और बाद में लौटने पर भी दृश्यमान बनी रहती हैं। आप जितनी चाहे गाइड जोड़ सकते हैं और अपनी आवश्यकतानुसार उन्हें स्थित कर सकते हैं। हर शीट के लिए अलाइनमेंट गाइड अनन्य होती हैं।
यदि आपको रूलर नहीं दिखाई दे तो, टूलबार में
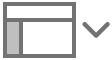 पर क्लिक करें, फिर “रूलर दिखाएँ” चुनें।
पर क्लिक करें, फिर “रूलर दिखाएँ” चुनें।लंबवत या क्षैतिज रूलर पर पॉइंटर ले जाएँ, फिर शीट पर ड्रैग करें।
अलाइनमेंट गाइड का स्थान बदलने के लिए उसे ड्रैग करें।
स्थाई अलाइनमेंट गाइड हटाएँ, छिपाएँ या साफ़ करें
निम्नलिखित में से कोई भी कार्य करें :
क्षैतिज गाइड हटाएँ : उसे शीट पर और शीट से बाहर ड्रैग करें।
लंबवत गाइड हटाएँ : उसे शीट के बाईं ओर और शीट से बाहर ड्रैग करें।
सभी गाइड छिपाएँ : (आपकी स्क्रीन के शीर्ष पर स्थित “दृश्य” मेनू से, न कि टूलबार के “दृश्य” बटन से) दृश्य > गाइड > “गाइड छिपाएँ” चुनें।
सभी गाइड फिर से दिखाने के लिए दृश्य > गाइड > “गाइड दिखाएँ” चुनें।
सभी गाइड साफ़ करें : दृश्य > गाइड > “शीट पर सभी गाइड साफ़ करें” चुनें।
अलाइनमेंट गाइड का रंग बदलें
(आपकी स्क्रीन के शीर्ष पर स्थित Numbers मेनू से) Numbers > प्राथमिकताएँ, चुनें फिर “रूलर” पर क्लिक करें।
“अलाइनमेंट गाइड” के आगे रंग वेल पर क्लिक करें, फिर रंग चुनें।
नुस्ख़ा : आपके द्वारा गाइड दिखाने और छिपाने के लिए टूलबार में बटन जोड़ा जा सकता है।