
Mac पर Numbers में सहयोग करने के लिए अन्य लोगों को आमंत्रित करें
आप स्प्रेडशीट की लिंक भेजकर अन्य लोगों को उस पर आपके साथ काम करने के लिए आमंत्रित कर सकते हैं। स्प्रेडशीट पर काम कर रहे सभी लोग उनके द्वारा किए गए परिवर्तनों को देख सकते हैं।
डिफ़ॉल्ट से स्प्रेडशीट पर सहयोग के लिए आमंत्रित किए गए लोग ही केवल उसे ऐक्सेस कर सकते हैं और उसमें परिवर्तन कर सकते हैं। इसके बजाय आप ऐसे किसी भी व्यक्ति को अनुमति दे सकते हैं जिसके पास स्प्रेडशीट तक पहुँचने के लिए लिंक हो। यदि आप नहीं चाहते कि अन्य के द्वारा बदलाव किए जाएँ, तो आप स्प्रेडशीट की अनुमति को “केवल देखें” पर सेट कर सकते हैं।
लोगों को सहयोग के लिए आमंत्रित करें
ये निर्देश यह मानते हैं कि आपने अपने कंप्यूटर पर Apple ID से साइन इन किया है और Numbers iCloud Drive का उपयोग करने के लिए सेटअप किया गया है।
टूलबार Numbers में
 पर क्लिक करें।
पर क्लिक करें।यदि स्प्रेडशीट iCloud Drive में संग्रहित नहीं है, तो इसे वहाँ ले जाने के लिए आप एक संकेत देखते हैं।
“साझा करने के विकल्प” के आगे स्थित प्रकटीकरण त्रिभुज पर क्लिक करें, “कौन पहुँच प्राप्त कर सकता है” पॉपअप मेनू पर क्लिक करें और फिर कोई विकल्प चुनें :
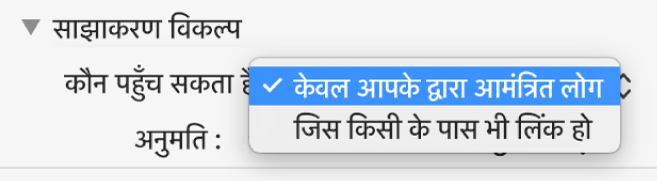
केवल आपके द्वारा आमंत्रित लोग : केवल वे लोग स्प्रेडशीट को खोल सकते हैं जिन्होंने Apple ID से साइन इन किया हो। आपके द्वारा लोगों को आमंत्रित करने से पहले उन्हें Apple ID की आवश्यकता नहीं होती है, हालाँकि आपके द्वारा शेयर की गई स्प्रेडशीट को खोलने से पहले उन्हें एक Apple ID बनाना होता है।
यदि आप किसी को आमंत्रित करने के लिए ऐसे ईमेल पते या फ़ोन नंबर का उपयोग करते हैं जो उनके Apple ID से जुड़ा नहीं है, तो जब तक वे ईमेल पता या फ़ोन नंबर अपने Apple ID से नहीं जोड़ते हैं, तब तक वे आमंत्रण स्वीकार नहीं कर पाएँगे। आमंत्रण में लिंक पर टैप या क्लिक करने पर निर्देश प्रदान किए जाते हैं।
लिंक के साथ कोई भी व्यक्ति : कोई भी व्यक्ति जिसके पास शेयर की गई स्प्रेडशीट की लिंक है, वह स्प्रेडशीट को खोलने के लिए लिंक पर टैप या क्लिक कर सकता है। उसे पासवर्ड से सुरक्षित करने के लिए “पासवर्ड जोड़ें” पर क्लिक करें।
यदि इस स्प्रेडशीट का पासवर्ड पहले से हैं, तो उस शेयर स्प्रेडशीट पर भी लागू किया जाता है जिससे आपको नया पासवर्ड दर्ज नहीं करना पड़ता है। यदि आप उसे बदलना चाहते हैं, तो "पासवर्ड बदलें" पर क्लिक करें।
“अनुमति” पॉप-अप मेनू पर क्लिक करें, फिर विकल्प चुनें :
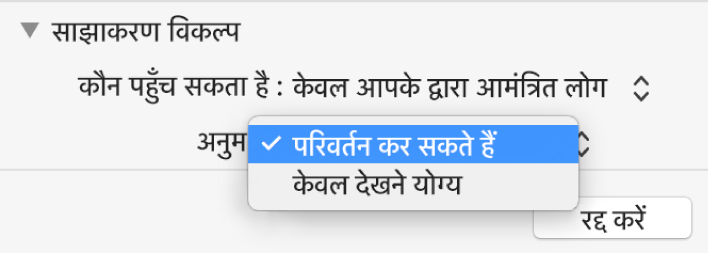
परिवर्तन किये जा सकते हैं : लोगों के द्वारा शेयर की गई स्प्रेडशीट को संपादित और प्रिंट किया जा सकता है।
केवल देखने के लिए : लोगों के द्वारा शेयर की गई स्प्रेडशीट को देखा और प्रिंट किया जा सकता है लेकिन उसे संपादित नहीं किया जा सकता है।
यदि आपके द्वारा ऐक्सेस को “केवल आपके द्वारा आमंत्रित” (चरण 2 में) पर सेट किया गया है, तो स्प्रेडशीट शेयर करने के बाद आप एकल अनुमति सेटिंग्ज़ को बदल सकते हैं।
लिंक भेजने की विधि पर क्लिक करें :
Mail या संदेश : “शेयर करें” पर क्लिक करें फिर एक या अधिक ईमेल पते या फ़ोन नंबर टाइप करें। जो जानकारी आप शामिल करना चाहते हैं, उसे जोड़ें फिर “भेजें” पर क्लिक करें।
एक इंटरनेट सेवा : Twitter जैसी सेवा का उपयोग करके लिंक भेजने के लिए वह खाता आपके Mac पर पहले से सेटअप होना चाहिए। इस सेवा के लिए बटन पर क्लिक करें, फिर निम्नलिखित में से कोई एक कार्य करें :
यदि स्प्रेडशीट का ऐक्सेस “केवल आपके द्वारा आमंत्रित लोग” पर सेट है : आप जिन लोगों को आमंत्रित करना चाहते हैं उनके ईमेल पते या फ़ोन नंबर दर्ज करीं फिर “साझा” करें पर क्लिक करें। जो जानकारी आप शामिल करना चाहते हैं, उसे जोड़ें फिर “पोस्ट करें” पर क्लिक करें।
यदि स्प्रेडशीट का ऐक्सेस “लिंक-प्राप्त कोई भी व्यक्ति” पर सेट है : “शेयर करें” पर क्लिक करें, ईमेल पते या फ़ोन नंबर (यदि अनुरोधित हो) दर्ज करें, फिर लिंक भेजें या पोस्ट करें।
नोट : सेवा को सेट करने के लिए, Apple मेनू > सिस्टम प्राथमिकता चुनें, फिर इंटरनेट खाते पर क्लिक करें। यदि आपने ऐसी सेवा का उपयोग किया है जो सूचीबद्ध नहीं है, तो “लिंक कॉपी करें” पर क्लिक करें, वह स्थान खोलें जहाँ आप ऐप्प को पेस्ट करना चाहते हैं फिर “संपादित करें” > “पेस्ट करें” चुनें या अपने कीबोर्ड पर कमांड-V दबाएँ।
महत्वपूर्ण : जब आप “शेयर करें” पर क्लिक करते हैं, तो iCloud पर स्प्रेडशीट (जिसमें उसका शीर्षक होता है) के लिए लिंक बन जाती है। यदि स्प्रेडशीट का शीर्षक या कॉन्टेंट गोपनीय है, तो यह सुनिश्चित करें कि आप प्राप्तकर्ताओं से उसे किसी अन्य को अग्रेषित न करने का अनुरोध करते हैं।
लिंक ईमेल, संदेश, ट्वीट या पोस्ट के मुख्य भाग में लिंक स्प्रेडशीट के शीर्षक के साथ शैली वाले ग्राफ़िक के रूप में दिखाई देती है- याद रखें कि इसे संपादित या डिलीट न करें।
आपके द्वारा स्प्रेडशीट को शेयर करने के बाद “सहयोग करें” बटन ![]() पर एक चेकमार्क दिखाई देता है जो स्प्रेडशीट को शेयर किए जाने का संकेत है।
पर एक चेकमार्क दिखाई देता है जो स्प्रेडशीट को शेयर किए जाने का संकेत है।
अधिक लोगों को आमंत्रित करें
यदि आप ऐसे शेयर की गई स्प्रेडशीट के ओनर हैं जिसका ऐक्सेस “केवल आपके द्वारा आमंत्रित लोग” पर सेट है, तो आप अधिक लोगों को आमंत्रित कर सकते हैं।
नोट : यदि स्प्रेडशीट का ऐक्सेस “केवल आपके द्वारा आमंत्रित लोग” पर सेट है, तो आप इस कार्य में किए गए वर्णन के अनुसार नए लोगों को आमंत्रित नहीं कर सकते हैं। इसके बजाय उन्हें लिंक भेज दें (अगला कार्य देखें)।
टूलबारमें
 पर क्लिक करें फिर सहभागियों की सूची में नीचे की ओर “लोगों को जोड़ें” बटन पर क्लिक करें।
पर क्लिक करें फिर सहभागियों की सूची में नीचे की ओर “लोगों को जोड़ें” बटन पर क्लिक करें।“अनुमति” पॉप-अप मेनू पर क्लिक करें, फिर नए लोगों के लिए अनुमति सेट करें।
यह सेटिंग केवल नए लोगों को प्रभावित करती है जिन्हें आप आमंत्रित करने वाले हैं, इससे पहले से आमंत्रित लोगों की अनुमति में बदलाव नहीं होता है।
लिंक भेजने की विधि पर क्लिक करें, “जारी रखें” पर क्लिक करें।
लिंक ईमेल, संदेश या पोस्ट के मुख्य भाग में स्प्रेडशीट के शीर्षक के साथ शैली वाले ग्राफ़िक के रूप में दिखाई दे सकती है—सुनिश्चित करें कि उसे संपादित या डिलीट न किया जाए।
लिंक को भेजने या पोस्ट करने के बाद नए लोगों के लिए अलग-अलग लोगों के लिए अनुमति बदलें।
अनुमति सेट करने और लिंक भेजने के विवरण के लिए ऊपर “सहयोग करने इ लिए लोगों को आमंत्रित करें” देखें।
अधिक लोगों को लिंक भेजें
यदि आपकी स्प्रेडशीट का ऐक्सेस “लिंक के साथ कोई भी व्यक्ति” पर सेट है, तो आप नए लोगों को स्प्रेडशीट की लिंक भेजकर उन्हें स्प्रेडशीट का ऐक्सेस प्रदान कर सकते हैं।
नोट : यदि स्प्रेडशीट का ऐक्सेस “केवल आपके द्वारा आमंत्रित लोग” पर सेट है, तो आप नए लोगों को सहयोग करने का आमंत्रण भेजकर (ऊपर कार्य देखें) उन्हें जोड़ते हैं।
टूलबार में
 पर क्लिक करें फिर “लिंक भेजें” पर क्लिक करें।
पर क्लिक करें फिर “लिंक भेजें” पर क्लिक करें।लिंक भेजने की विधि पर क्लिक करें, “जारी रखें” पर क्लिक करें।
ईमेल, संदेश या पोस्ट का पता बताएँ फिर लिंक भेजें या पोस्ट करें।
लिंक भेजने के विवरण के लिए ऊपर “सहयोग करने के लिए लोगों को आमंत्रित करें” देखें।
लिंक को कॉपी और पेस्ट करें
किसी भी सहभागी द्वारा स्प्रेडशीट की लिंक को कॉपी करके उसे किसी अन्य स्थान पर पेस्ट किया जा सकता है। हो सकता है कि आप ऐसा करना चाहें उदाहरण के लिए, लिंक को ऐसे स्थान पर सहेजने के लिए जहाँ आप उस तक आसानी से ऐक्सेस सकें।
यदि ओनर ने ऐक्सेस को केवल उनके द्वारा आमंत्रित लोगों तक सीमित किया है, तो लिंक केवल आमंत्रित सहभागियों के लिए काम करता है।
टूलबार में
 पर क्लिक करें फिर निम्नलिखित में से कोई एक कार्य करें :
पर क्लिक करें फिर निम्नलिखित में से कोई एक कार्य करें :“लिंक कॉपी करें” पर क्लिक करें (यदि आप ओनर हैं, तो “शेयरिंग विकल्प” पर क्लिक करें, फिर “लिंक कॉपी करे” पर क्लिक करें)। यदि स्प्रेडशीट को केवल आमंत्रण द्वारा साझा किया गया हो, तो आपको यह विकल्प दिखाई देता है।
“लिंक भेजें” पर क्लिक करें, “लिंक कॉपी करें” पर क्लिक करें, फिर “जारी रखें” पर क्लिक करें। यदि स्प्रेडशीट को ऐसे व्यक्ति के साथ साझा किया गया हो जिनके पास लिंक है, तो यह विकल्प दिखाई देता है।
जहाँ आप लिंक पेस्ट करना चाहते हैं वहाँ क्लिक करें, फिर संपादित करें > पेस्ट करें (आपकी स्क्रीन के शीर्ष पर स्थित “संपादित करें” मेनू से) चुने या अपने कीबोर्ड पर कमांड-V दबाएँ।
नुस्ख़ा : यदि स्प्रेडशीट पासवर्ड द्वारा सुरक्षित है, तो सुरक्षा कारणों से लिंक के साथ पासवर्ड न भेजें।