Mac के लिए Numbers यूज़र गाइड
- स्वागत है
-
- Numbers का परिचय
- इमेज, चार्ट और अन्य ऑब्जेक्ट का परिचय
- स्प्रेडशीट बनाएँ
- स्प्रेडशीट खोलें या बंद करें
- टेम्पलेट वैयक्तिक बनाएँ
- शीट उपयोग करें
- परिवर्तनों को पहले जैसा करें या फिर करें
- अपनी स्प्रेडशीट सहेजें
- स्प्रेडशीट ढूँढें
- स्प्रेडशीट डिलीट करें
- स्प्रेडशीट को प्रिंट करें
- शीट की पृष्ठभूमि बदलें
- Numbers के लिए Touch Bar
- स्प्रेडशीट बनाने के लिए VoiceOver का उपयोग करें
-
- Numbers के साथ iCloud का उपयोग करें
- Excel या टेक्स्ट फ़ाइल इंपोर्ट करें
- Excel या किसी दूसरे फ़ाइल फ़ॉर्मैट में एक्सपोर्ट करें
- स्प्रेडशीट फ़ाइल आकार घटाएँ
- बड़ी स्प्रेडशीट को पैकेज फ़ाइल के रूप में सहेजें
- स्प्रेडशीट का पिछला संस्करण पुनर्स्थापित करें
- स्प्रेडशीट को स्थानांतरित करें
- स्प्रेडशीट को लॉक करें
- स्प्रेडशीट को पासवर्ड से संरक्षित करें
- कस्टम टेम्पलेट बनाएँ और प्रबंधित करें
- कॉपीराइट

Mac पर Numbers में तालिका का आकार बदलें, उसे ले जाएँ या लॉक करें
तालिका का आकार बदलें
दोबारा आकार देने से तालिका बड़ी या छोटी होती है; इसकी पंक्तियों या कॉलम की संख्या अपरिवर्तित रहती है।
तालिका पर क्लिक करें, फिर शीर्ष-बाएँ कोने में
 पर क्लिक करें।
पर क्लिक करें।तालिका को छोटा या बड़ा करने के लिए तालिका के किनारे पर किसी भी सफ़ेद वर्ग को ड्रैग करें।
पंक्तियों और कॉलम के आकार एक साथ बदलें : कोने में सफ़ेद वर्ग को ड्रैग करें।
अनुपात के अनुसार तालिका का आकर बदलें : शिफ़्ट दबाएँ और कोने में सफ़ेद वर्ग को ड्रैग करें।
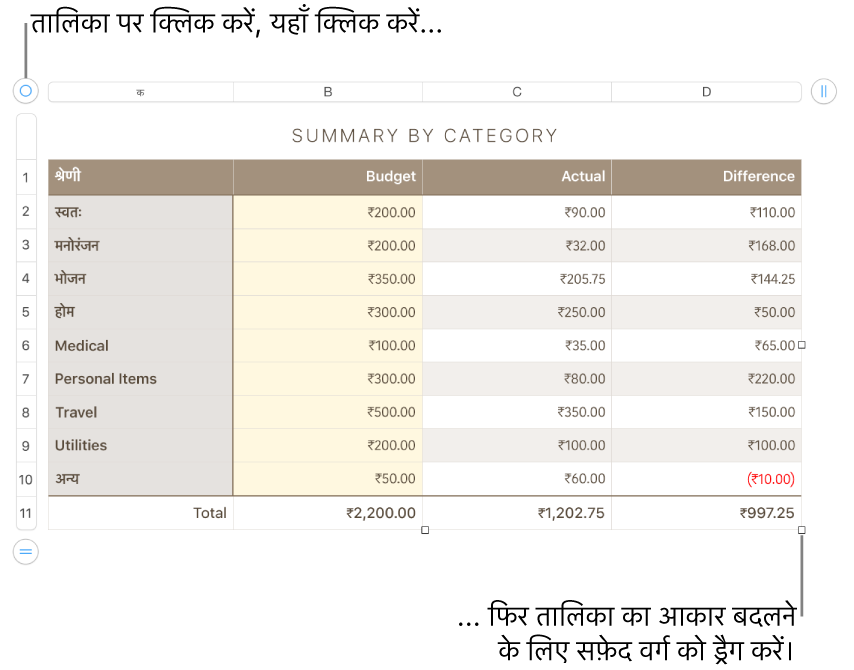
तालिका ले जाएँ
तालिका पर क्लिक करें, फिर
 को ऊपरी-बाएँ कोने में ड्रैग करें।
को ऊपरी-बाएँ कोने में ड्रैग करें।
तालिका को लॉक या अनलॉक करें
तालिका को लॉक किया जा सकता है ताकि उसे संपादित न किया जा सके, ट्रांसफ़र न किया जा सके, डिलीट न किया जा सके।
तालिका को लॉक करें : तालिका पर क्लिक करें, फिर “व्यवस्थित करें” > “लॉक करें” (अपनी स्क्रीन के शीर्ष पर स्थित “व्यवस्थित करें” मेनू से) चुनें।
तालिका को अनलॉक करें : तालिका पर क्लिक करें, फिर “व्यवस्थित करें” > “अनलॉक करें” चुनें।