Mac के लिए Numbers यूज़र गाइड
- स्वागत है
- Numbers 14.1 में नया क्या है
-
- Numbers का उपयोग शुरू करें
- इमेज, चार्ट और अन्य ऑब्जेक्ट का परिचय
- स्प्रेडशीट बनाएँ
- स्प्रेडशीट खोलें या बंद करें
- टेम्पलेट वैयक्तिक बनाएँ
- शीट उपयोग करें
- परिवर्तनों को पहले जैसा करें या फिर करें
- अपनी स्प्रेडशीट सहेजें
- स्प्रेडशीट ढूँढें
- स्प्रेडशीट डिलीट करें
- स्प्रेडशीट को प्रिंट करें
- शीट बैकग्राउंड बदलें
- Numbers के लिए Touch Bar
-
- Numbers के साथ iCloud का उपयोग करें
- Excel या टेक्स्ट फ़ाइल इंपोर्ट करें
- Excel या किसी दूसरे फ़ाइल फ़ॉर्मैट में एक्सपोर्ट करें
- स्प्रेडशीट फ़ाइल आकार घटाएँ
- बड़ी स्प्रेडशीट को पैकेज फ़ाइल के रूप में सहेजें
- स्प्रेडशीट का पिछला संस्करण रीस्टोर करें
- स्प्रेडशीट को मूव करें
- स्प्रेडशीट को लॉक करें
- स्प्रेडशीट को पासवर्ड से संरक्षित करें
- कस्टम टेम्पलेट बनाएँ और प्रबंधित करें
- कॉपीराइट

Mac पर Numbers में सेल में ऑब्जेक्ट जोड़ें
आप टेबल सेल में इमेज, आकृतियाँ, पंक्तियाँ, चार्ट और समीकरण पेस्ट कर सकते हैं। जब आप कोई ऑब्जेक्ट सेल में पेस्ट करते हैं, तो वह सेल में इमेज फ़िल (बैकग्राउंड) के रूप में जुड़ जाता है। आप ऑब्जेक्ट के सेल को फ़िल करने का तरीक़ा बदल सकते हैं या वह टेक्स्ट बदल सकते हैं जो ऑब्जेक्ट के सामने दिखाई देता है।
नोट : अगर आप टेक्स्ट वाली कोई आकृति पेस्ट करते हैं, तो सेल में केवल टेक्स्ट पेस्ट किया जाता है
सेल में ऑब्जेक्ट जोड़ें
अपनी स्प्रेडशीट में (या किसी अन्य दस्टावेज़) में कोई ऑब्जेक्ट चुनें, फिर “संपादित करें” > “कॉपी करें” या “संपादित करें” > “कट करें” चुनें (“कट करें” सुविधा इसके मूल स्थान से इसे निकाल देती है)।
उस सेल पर क्लिक करें, जहाँ पर आप ऑब्जेक्ट को जोड़ना चाहते हैं।
“संपादित करें” > “पेस्ट” चुनें।
आप किसी सेल में ऑब्जेक्ट जोड़ने के बाद उसमें टेक्स्ट जोड़ सकते हैं, लेकिन हो सकता है कि आप ऑब्जेक्ट वाले टेक्स्ट को अपने मनचाहे तरीक़े से व्यवस्थित न कर पाएँ।
सेल में किसी ऑब्जेक्ट का आकार बदलें
डिफ़ॉल्ट से, Numbers ऑब्जेक्ट को सेल में फ़िट होने योग्य बना देता है, लेकिन आप आकार को ऐडजस्ट कर सकते हैं।
सेल पर क्लिक करें, फिर फ़ॉर्मैट
 साइडबार में सेल टैब पर क्लिक करें।
साइडबार में सेल टैब पर क्लिक करें।“भरण” के आगे स्थित प्रकटीकरण तीर पर क्लिक करें।
“फ़िट होने योग्य बनाएँ” पॉप-अप मेनू पर क्लिक करें और विकल्प चुनें।
सेल से किसी ऑब्जेक्ट को डिलीट करें
अगर किसी सेल में टेक्स्ट और ऑब्जेक्ट दोनों हैं, तो आप टेक्स्ट को डिलीट किए बिना ऑब्जेक्ट को डिलीट कर सकते हैं।
सेल पर क्लिक करें, फिर फ़ॉर्मैट
 साइडबार में सेल टैब पर क्लिक करें।
साइडबार में सेल टैब पर क्लिक करें।“भरण” के आगे स्थित प्रकटीकरण तीर पर क्लिक करें।
“इमेज भरण” पॉप-अप मेनू पर क्लिक करें और फ़ॉन्ट चुनें।
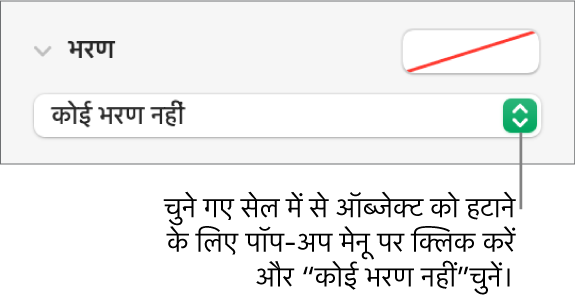
आप टेबल में चेकबॉक्स, स्टार रेटिंग, स्लाइडर और पॉप अप मेनू भी जोड़ सकते हैं। Mac पर Numbers में सेल में नियंत्रण जोड़ें देखें।