
Mac पर Numbers में टेक्स्ट का रंग बदलें
आपके द्वारा प्रयुक्त टेम्पलेट के साथ समन्वित होने वाले रंग में आप टेक्स्ट को बदल सकते हैं या किसी भी रंग को आप चुन सकते हैं। आप ग्रैडिएंट या इमेज से भी टेक्स्ट को भर सकते हैं।

टेक्स्ट का रंग बदलें या ग्रेडिएंट जोड़ें
उस टेक्स्ट चुनें जिसे आप बदलना चाहते हैं।
टेक्स्ट बॉक्स या टेबल सेल का सभी टेक्स्ट बदलने के लिए टेक्स्ट बॉक्स या टेबल सेल चुनें।
“फ़ॉर्मैट करें”
 साइडबार में “टेक्स्ट” टैब पर क्लिक करें, फिर साइडबार के शीर्ष के पास स्थित “शैली” बटन पर क्लिक करें।
साइडबार में “टेक्स्ट” टैब पर क्लिक करें, फिर साइडबार के शीर्ष के पास स्थित “शैली” बटन पर क्लिक करें।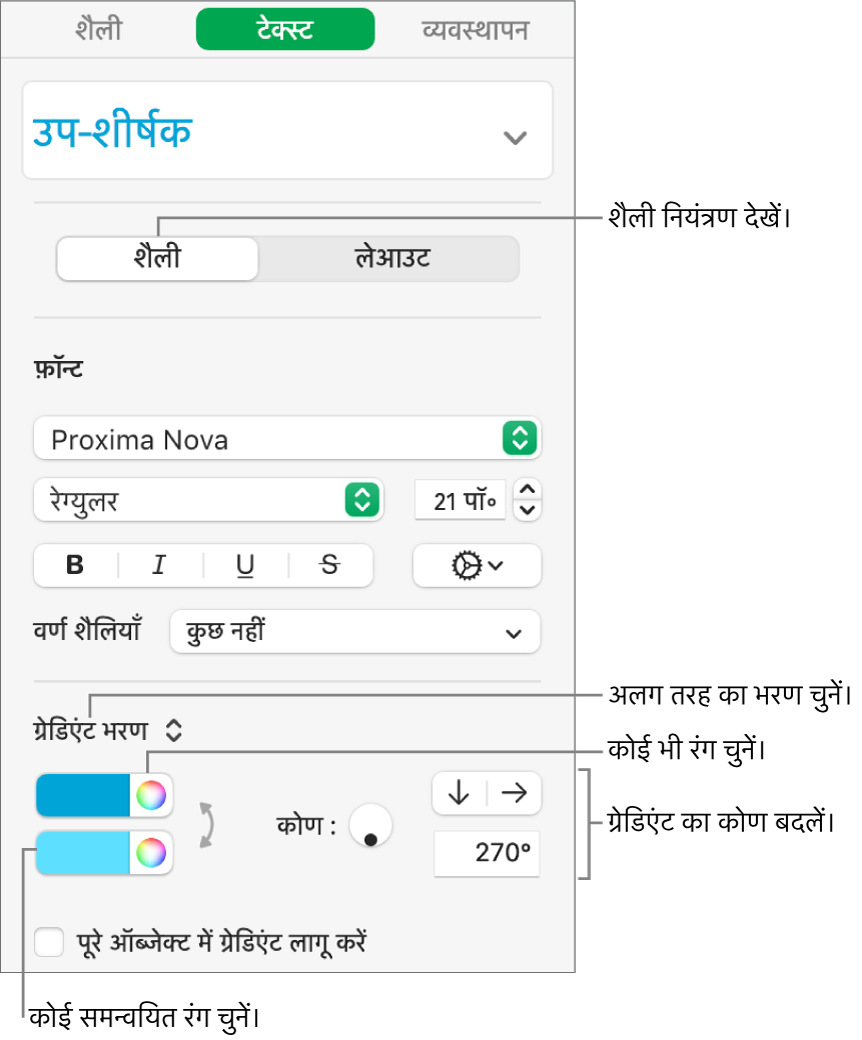
निम्नलिखित में से कोई भी एक चुनें :
आपके टेम्पलेट के साथ समन्वित होने वाला रंग : “फ़ॉन्ट” सेक्शन के नीचे पॉप-अप मेनू पर क्लिक करें, फिर “टेक्स्ट रंग” चुनें। रंग वेल पर क्लिक करें, फिर रंग चुनें।
कोई भी रंग : “फ़ॉन्ट” सेक्शन के नीचे पॉप-अप मेनू पर क्लिक करें, फिर “टेक्स्ट रंग” चुनें। रंग चक्र पर क्लिक करें, फिर किसी भी एक रंग पैलेट में से रंग चुनें।
दो रंगों का ग्रैडिएंट भरण : “फ़ॉन्ट” सेक्शन के नीचे पॉप-अप मेनू पर क्लिक करें और “ग्रैडिएंट भरण” चुनें। दो रंग चुनें। रंग वेल टेम्पलेट से मिलान करते रंग दिखाता है; रंग चक्र रंग विंडो को खोलता है, जिसमें आप कोई भी रंग चुन सकते हैं। ग्रैडिएंट का कोण और दिशा बदलने के लिए नियंत्रणों का उपयोग करें।
एक कस्टम ग्रैडिएंट: “फ़ॉन्ट” सेक्शन के नीचे पॉप-अप मेनू पर क्लिक करें और “एडवांस ग्रैडिएंट भरण” चुनें। रंग चुनने के लिए स्लाइडर के नीचे रंग स्टॉप पर क्लिक करें। दूसरा रंग स्टॉप जोड़ने के लिए स्लाइडर के निचले किनारे पर क्लिक करें। ग्रैडिएंट का मिश्रण, कोण, और दिशा बदलने के लिए आप “रंग स्टॉप” को ड्रैग कर सकते हैं और अन्य नियंत्रणों का उपयोग कर सकते हैं।
आकृति या टेक्स्ट बॉक्स के आकार पर आधारित (चुने गए टेक्स्ट के आकार पर नहीं) ग्रैडिएंट लागू करने के लिए “पूरे ऑब्जेक्ट को ग्रैडिएंट लागू करें” के आगे चेकबॉक्स चुनें। ऑब्जेक्ट या टेक्स्ट बॉक्स का आकार बदलने पर ग्रैडिएंट बदलता है।
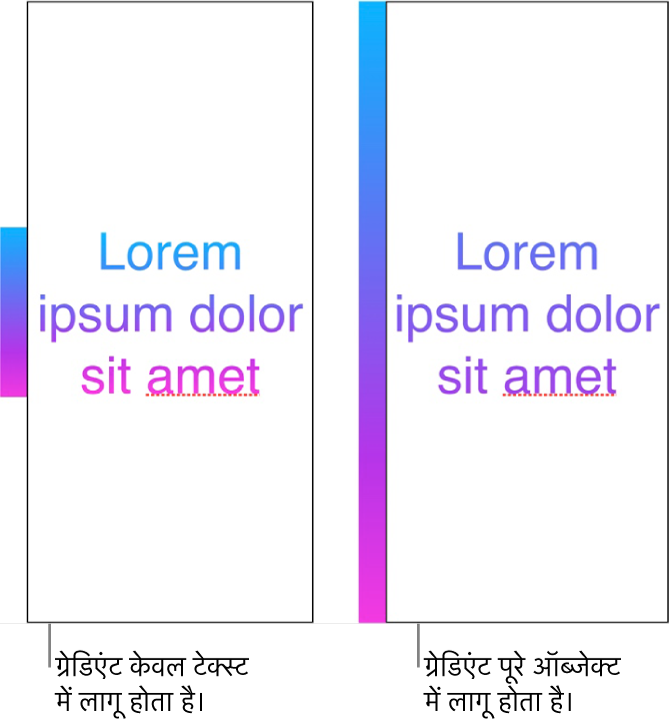
टेक्स्ट को इमेज से भरें
वह टेक्स्ट चुनें जिसे आप बदलना चाहते हैं।
टेक्स्ट बॉक्स या टेबल सेल का सभी टेक्स्ट बदलने के लिए टेक्स्ट बॉक्स या टेबल सेल चुनें।
“फ़ॉर्मैट करें”
 साइडबार में “टेक्स्ट” टैब पर क्लिक करें, फिर साइडबार के शीर्ष के पास स्थित “शैली” बटन पर क्लिक करें।
साइडबार में “टेक्स्ट” टैब पर क्लिक करें, फिर साइडबार के शीर्ष के पास स्थित “शैली” बटन पर क्लिक करें।यदि आप इमेज में टिंट जोड़ना चाहते हैं तो “फ़ॉन्ट” सेक्शन के नीचे पॉपअप मेनू पर क्लिक करें और “इमेज भरण” चुनें, या “एडवांस इमेज भरण” चुनें।
"चुनें" क्लिक करें, अपनी तस्वीरों पर नैविगेट करें, फिर .jpg, .png या .gif फ़ाइल नाम एक्सटेंशन वाली किसी इमेज पर डबल-क्लिक करें।
यदि आप एडवांस इमेज भरण चुनते हैं, तो रंग चक्र (“चुनें” बटन की दाईं ओर) पर क्लिक करें और टिंट रंग चुनें।
टिंट को अधिक या कम पारदर्शी बनाने के लिए रंग चक्र पर क्लिक करें, फिर “अपारदर्शिता” स्लाइडर को ड्रैग करें।
यदि इमेज आपके द्वारा अपेक्षित तरीक़े से नहीं दिखती है या आप टेक्स्ट को भरने का इमेज के तरीक़े को बदलना चाहते हैं, तो "चुनें" बटन के ऊपर पॉप-अप मेनू पर क्लिक करें, फिर कोई विकल्प चुनें :
मूल आकार : इमेज के मूल आयाम में बिना बदलाव के इमेज को टेक्स्ट के अंदर रखता है। इमेज का आकार बदलने के लिए स्केल स्लाइडर को ड्रैग करें।
खींचें : टेक्स्ट के आयाम में फ़िट होने के लिए इमेज का आकार बदलता है, जिससे इमेज का अनुपात बदल सकता है।
टाइल : टेक्स्ट के भीतर इमेज को दोहराता है। इमेज का आकार बदलने के लिए स्केल स्लाइडर को ड्रैग करें।
“भरण” के लिए स्केल करें : टेक्स्ट में कोई जगह नहीं छोड़ने के लिए इमेज को बड़ा या छोटा बनाता है।
फ़िट करने के लिए स्केल करें : टेक्स्ट के आयाम में फ़िट होने के लिए इमेज का आकार बदलता है, लेकिन इमेज के अनुपात को बनाए रखता है।
मार्कअप के लिए समीक्षक द्वारा प्रयुक्त किए गए टेक्स्ट रंग बदलने के लिए Mac पर Numbers में टिप्पणियाँ जोड़ें और प्रिंट करें देखें।
नुस्ख़ा : विशिष्ट रंग में टेक्स्ट को त्वरित बदलने के लिए आप कीबोर्ड शॉर्टकट सेट कर सकते हैं।