
Mac पर Numbers में अन्य फ़ाइल फ़ॉर्मैट में एक्सपोर्ट करें
Numbers स्प्रेडशीट की कॉपी को दूसरे फ़ॉर्मैट में सहेजने के लिए आपको इसे नए फ़ॉर्मैट में एक्सपोर्ट करना होगा। यह तब उपयोगी होता है जब आपको इसे दूसरे ऐप्लिकेशन में खोलना हो या स्प्रेडशीट ऐसे लोगों को भेजनी हो जो आपसे अलग सॉफ़्टवेयर का उपयोग करते हैं। एक्सपोर्ट की गई स्प्रेडशीट में किया गया कोई भी परिवर्तन मूल स्प्रेडशीट को प्रभावित नहीं करता है।
नोट : यदि मूल फ़ाइल में पासवर्ड है, तो वह PDF और Excel और Numbers '09 फ़ॉर्मैट में एक्सपोर्ट की गई कॉपी पर भी लागू होता है लेकिन आप इसे बदल सकते हैं या हटा सकते हैं।
Numbers स्प्रेडशीट की कॉपी को अन्य फ़ॉर्मैट में सहेजें
स्प्रेडशीट खोलें, फिर अपनी स्क्रीन के शीर्ष पर “फ़ाइल” मेनू से फ़ाइल > “इसमें एक्सपोर्ट करें” > [ फ़ाइल वाली एक नई स्प्रेडशीट] चुनें।
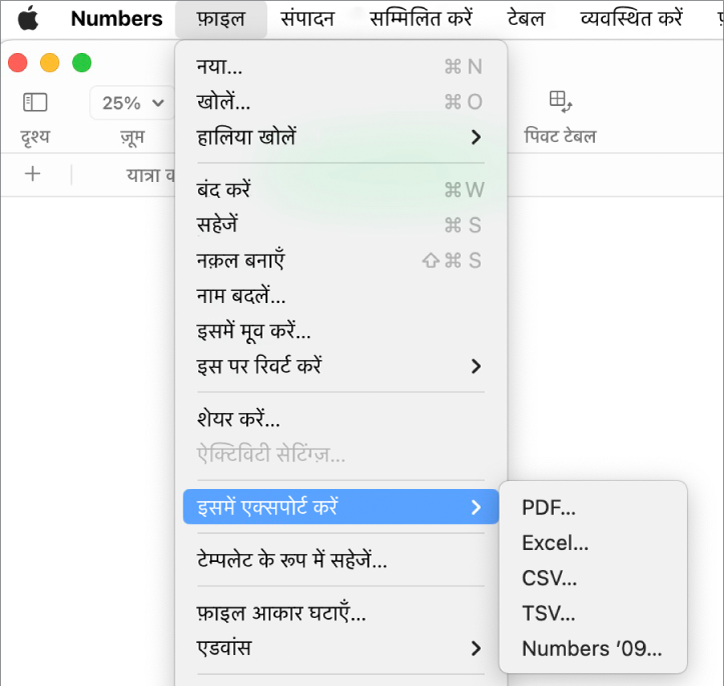
एक्सपोर्ट सेटिंग्ज़ निर्दिष्ट करें :
PDF: आप Preview और Adobe Acrobat जैसे ऐप्लिकेशन के साथ इन फ़ाइल को खोल सकते हैं और कभी-कभी संपादित कर सकते हैं। PDF के लिए पृष्ठ लेआउट और इमेज गुणवत्ता का विकल्प चुनें (इमेज गुणवत्ता जितनी अधिक होगी, फ़ाइल आकार उतना ही बड़ा होगा)। यदि आपने सहायक तकनीक के लिए इमेज, ड्रॉइंग, ऑडियो, या वीडियो विवरण जोड़े हैं (उदाहरण के लिए, VoiceOver), तो वे ऑटोमैटिकली एक्सपोर्ट हो जाते हैं। टिप्पणियों को शामिल करने के लिए “प्रत्येक शीट को एकल पृष्ठ में फ़िट करें” चुनें, फिर “टिप्पणियाँ शामिल करें” चेकबॉक्स चुनें। बड़े टेबल के लिए ऐक्सेसिबिलिटी के टैग शामिल करने के लिए “एडवांस विकल्प” पर क्लिक करें, फिर “चालू” चुनें।
Excel : चुनें कि क्या प्रत्येक टेबल या प्रत्येक शीट के लिए वर्कशीट बनाएँ या नहीं यदि आप प्रत्येक टेबल के लिए अलग वर्कशीट बनाते हैं, तो आप सभी टेबल में लिंक सहित साराशं वर्कशीट शामिल कर सकते हैं।
CSV : सेल कॉन्टेंट को एक्सपोर्ट की गई फ़ाइल में कॉमा द्वारा पृथक किए गए मानों के रूप में दर्शाया जाता है। चुनें कि प्रत्येक टेबल के लिए फ़ाइल बनाना है या टेबल को एक फ़ाइल में जोड़ना है। टेबल नाम शामिल करने के लिए, “टेबल नाम शामिल करें” चेकबॉक्स चुनें। टेक्स्ट एनकोडिंग बदलने के लिए “एडवांस विकल्प” के आगे स्थित प्रकटीकरण तीर पर क्लिक करें।
TSV: सेल कॉन्टेंट को एक्सपोर्ट की गई फ़ाइल में टैब स्टॉप द्वारा पृथक किए गए मानों के रूप में दर्शाया जाता है। चुनें कि प्रत्येक टेबल के लिए फ़ाइल बनाना है या टेबल को एक फ़ाइल में जोड़ना है। टेबल नाम शामिल करने के लिए, “टेबल नाम शामिल करें” चेकबॉक्स चुनें। टेक्स्ट एनकोडिंग बदलने के लिए “एडवांस विकल्प” के आगे स्थित प्रकटीकरण तीर पर क्लिक करें।
Numbers '09: आप इस फ़ॉर्मैट को Mac पर Numbers 2.0 से लेकर 2.3 तक के संस्करण पर खोल सकते हैं।
नोट : यदि आपकी स्प्रेडशीट में बड़े टेबल शामिल हैं, तो हो सकता है कि आप Numbers ’09 में एक्सपोर्ट न कर पाएँ।
यदि कोई पासवर्ड चेकबॉक्स है, तो निम्न में से कोई एक कार्य करें :
पासवर्ड सेट करें : “खोलने के लिए पासवर्ड आवश्यक है” चेकबॉक्स चुनें, फिर पासवर्ड दर्ज करें। यह केवल एक्सपोर्ट की गई कॉपी पर लागू होता है।
मूल स्प्रेडशीट पासवर्ड रखें : यह सुनिश्चिचत करें कि "खोलने के लिए पासवर्ड आवश्यक है" चेकबॉक्स चुना गया है।
एक्सपोर्ट की गई कॉपी के लिए अलग पासवर्ड का उपयोग करें : "पासवर्ड" चेकबॉक्स चुनें, पासवर्ड बदलें पर क्लिक करें, फिर नया पासवर्ड सेट करें।
पासवर्ड के बिना कॉपी एक्सपोर्ट करें : “खोलने के लिए पासवर्ड आवश्यक है” चेकबॉक्स का चयन हटाएँ।
“सहेजें” पर क्लिक करें, फिर स्प्रेडशीट के लिए नाम टाइप करें (.xls या .csv जैसे फ़ाइलनेम एक्सटेंशन के बिना जो नाम से ऑटोमैटिकली जुड़ा होता है)।
एक या अधिक टैग (वैकल्पिक) दर्ज करें।
स्प्रेडशीट को सहेजने का स्थान चुनने के लिए “कहाँ” पॉप अप मेनू पर क्लिक करें, कोई स्थान चुनें और फिर “एक्सपोर्ट करें” चुनें।
अधिक स्थान देखने के लिए “कहाँ” पॉप-अप मेनू के आगे स्थित तीर पर क्लिक करें।