
Mac पर Numbers में कस्टम सेल फ़ॉर्मैट बनाएँ
संख्याओं, टेक्स्ट तथा तिथि और समय मानों को प्रदर्शित करने के लिए स्वयं का सेल फ़ॉर्मैट बनाया जा सकता है। आपके कस्टम फ़ॉर्मैट ऑटोमैटिकली सहेज लिए जाते हैं और उन्हें “डेटा फ़ॉर्मैट” पॉप अप मेनू में सूचीबद्ध कर दिया जाता है, ताकि आप उनका फिर से उपयोग कर सकें।
हो सकता है कि आपको एक अंक के लिए कस्टम टेक्स्ट फ़ॉर्मैट बनाना हो ताकि आप उसका उपयोग टेक्स्ट लेबल के रूप में कर सकें। उदाहरण के लिए, यदि आप कोई ऐसा ज़िप कोड दर्ज करते हैं जिसकी शुरुआत में 0 (शून्य) हो, तो Numbers सामान्यतः इसे संख्या के रूप में लेगा और 0 को ऑटोमैटिकली हटा देगा। यदि आप ज़िप कोड को टेक्स्ट के रूप में फ़ॉर्मैट करते हैं तो ऐसा नहीं होता है।
नोट : टेक्स्ट लेबल जैसे अंको का उपयोग करने के हेतु कस्टम फ़ॉर्मैट बनाने के लिए नीचे दिए गया “कस्टम टेक्स्ट फ़ॉर्मैट बनाएँ” देखें।
कस्टम संख्या फ़ॉर्मैट बनाएँ
उन सेल को चुनें जिन्हें आप फ़ॉर्मैट करना चाहते हैं।
“फ़ॉर्मैट करें”
 साइडबार में, “सेल” टैब पर क्लिक करें।
साइडबार में, “सेल” टैब पर क्लिक करें।“डेटा फ़ॉर्मैट” पॉपअप मेनू पर क्लिक करें, फिर “कस्टम फ़ॉर्मैट बनाएँ” चुनें।
अपने फ़ॉर्मैट के लिए नाम टाइप करें और फिर “टाइप” पॉपअप मेनू पर क्लिक करें और “संख्या” चुनें।
फ़ॉर्मैट निर्धारित करने के लिए निम्नलिखित में से कोई भी कार्य करें :
फ़ील्ड में टेक्स्ट टाइप करें : आपके द्वारा टाइप किए गए टेक्स्ट सेल में दिखाई देते हैं।
आप सेल में किस प्रकार की जानकारी दर्ज करेंगे, इसे दर्शाने के लिए टोकन का उपयोग करें : कस्टम फ़ॉर्मैट फ़ील्ड में टोकन को ड्रैग करें। उदाहरण के लिए, यदि आप कस्टम फ़ॉर्मैट में संयुक्त राज्य अमेरिका के पिन कोड दर्ज कर रहे हैं, तो आप पाँच अंकों वाले पूर्णांक टोकन का उपयोग कर सकते हैं।
टोकनों को पुनर्व्यवस्थित करने के लिए टोकनों को फ़ील्ड के भीतर ड्रैग भी किया जा सकता है।
टोकन तत्व को कस्टमाइज़ करें : मुद्रा चिह्न का प्रकार या प्रदर्शित करने के लिए अंकों की संख्या जैसे फ़ॉर्मैट विकल्पों को दिखाने के लिए टोकन पर तीन पर क्लिक करें।
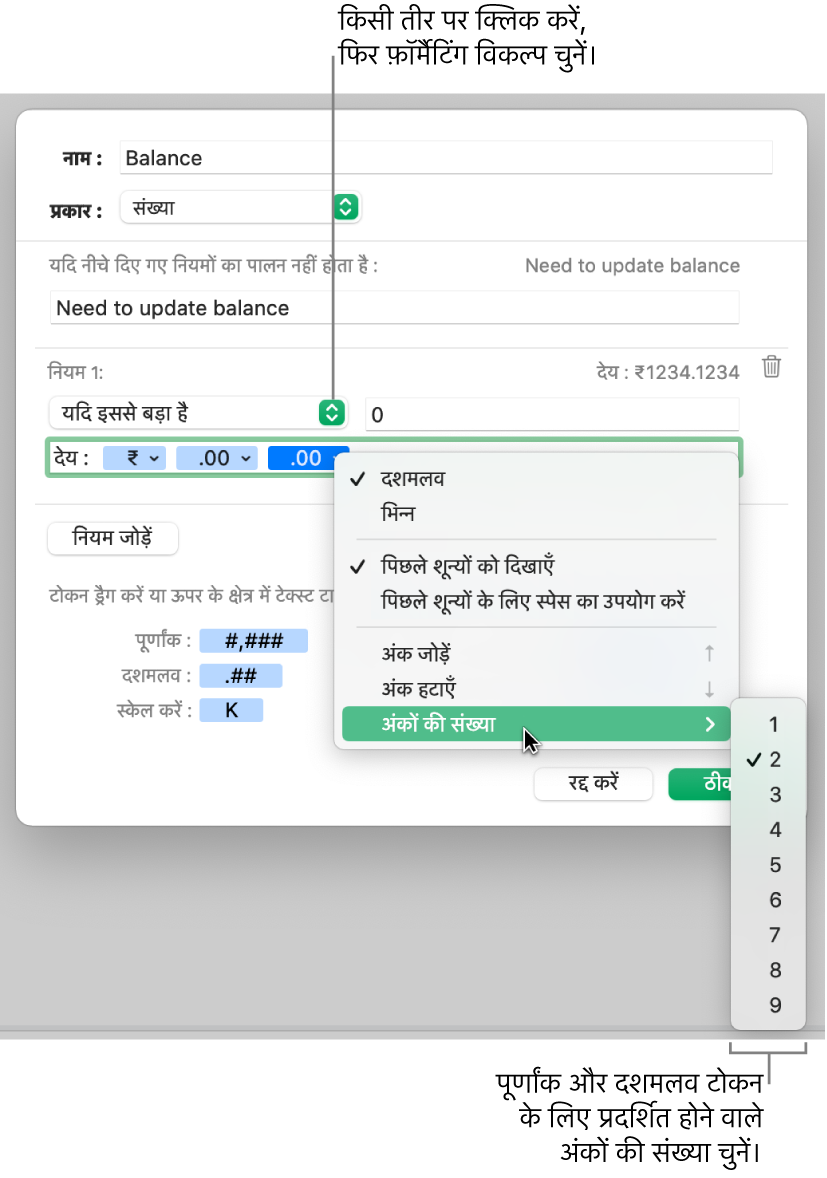
एकाधिक स्थितियों को ध्यान में रखते हुए नियम निर्धारित करें : अपने द्वारा निर्धारित विशिष्ट शर्तों के अनुरूप सेल का अलग तरीके से फ़ॉर्मैट करके के लिए अधिकतम तीन नियम जोड़ें।
नीचे दिए गए उदाहरण में आपके द्वारा दर्ज की गई सारी धनात्मक संख्याएँ, क्षेत्र कोड (952) के साथ फ़ोन नंबर के रूप में प्रदर्शित होती हैं। आपके द्वारा सेल में “5555103” टाइप करने पर यह “(952) 555-5103” के रूप में प्रदर्शित होगा। सेल में “0” टाइप किए जाने पर सेल “फ़ाइल पर कोई संख्या नहीं” दिखाता है।
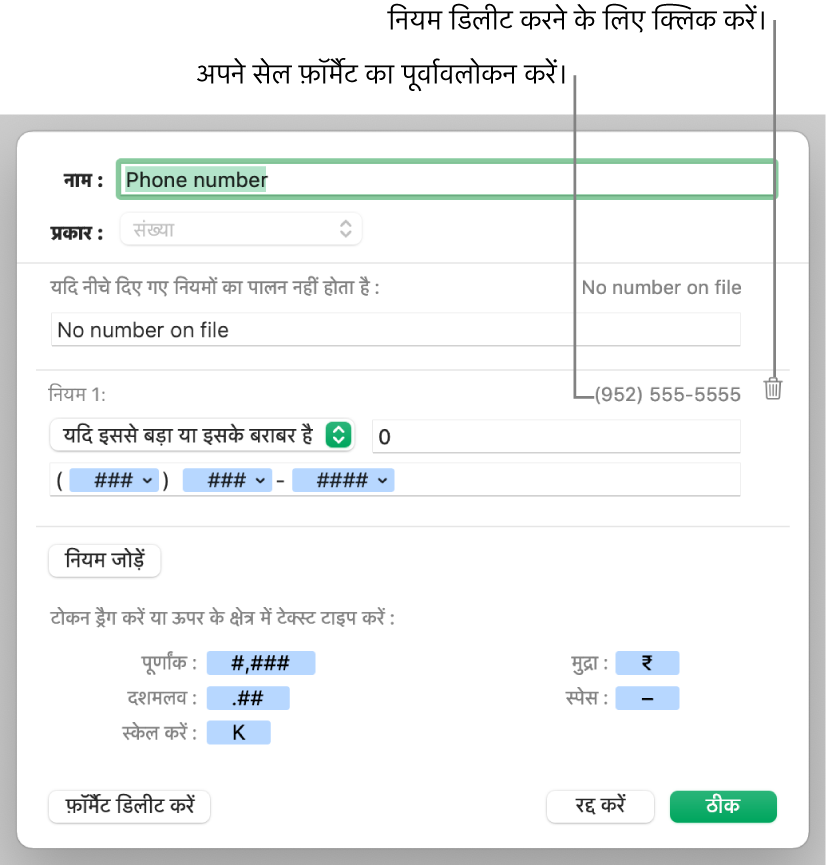
कस्टम तिथि और समय फ़ॉर्मैट बनाएँ
उन सेल को चुनें जिन्हें आप फ़ॉर्मैट करना चाहते हैं।
“फ़ॉर्मैट करें”
 साइडबार में, “सेल” टैब पर क्लिक करें।
साइडबार में, “सेल” टैब पर क्लिक करें।“डेटा फ़ॉर्मैट” पॉपअप मेनू पर क्लिक करें, फिर “कस्टम फ़ॉर्मैट बनाएँ” चुनें।
अपने फ़ॉर्मैट के लिए नाम टाइप करें, फिर “टाइप” पॉपअप मेनू पर क्लिक करें और “तिथि और समय” चुनें।
निम्नलिखित में से कोई भी कार्य करके अपना कस्टम फ़ॉर्मैट परिभाषित करें :
फ़ील्ड में टेक्स्ट टाइप करें : आपके द्वारा टाइप किए गए टेक्स्ट सेल में दिखाई देते हैं।
आप सेल में किस प्रकार की जानकारी दर्ज करेंगे, इसे दर्शाने के लिए टोकन का उपयोग करें : कस्टम फ़ॉर्मैट फ़ील्ड में टोकन को ड्रैग करें। टोकनों को पुनर्व्यवस्थित करने के लिए टोकनों को फ़ील्ड के भीतर ड्रैग भी किया जा सकता है।
टोकन तत्व को कस्टमाइज़ करें : डेटा के लिए फ़ॉर्मैट विकल्प दिखाने के लिए टोकन पर तीर पर क्लिक करें।
नीचे दिया गया उदाहरण वर्ष टोकन के दिन (जो यहाँ “5” पर सेट है) और कस्टम टेक्स्ट का उपयोग करता है ताकि सेल में “25/2/2014” टाइप करने पर सेल “वर्ष में 56 दिन” दिखाता है।
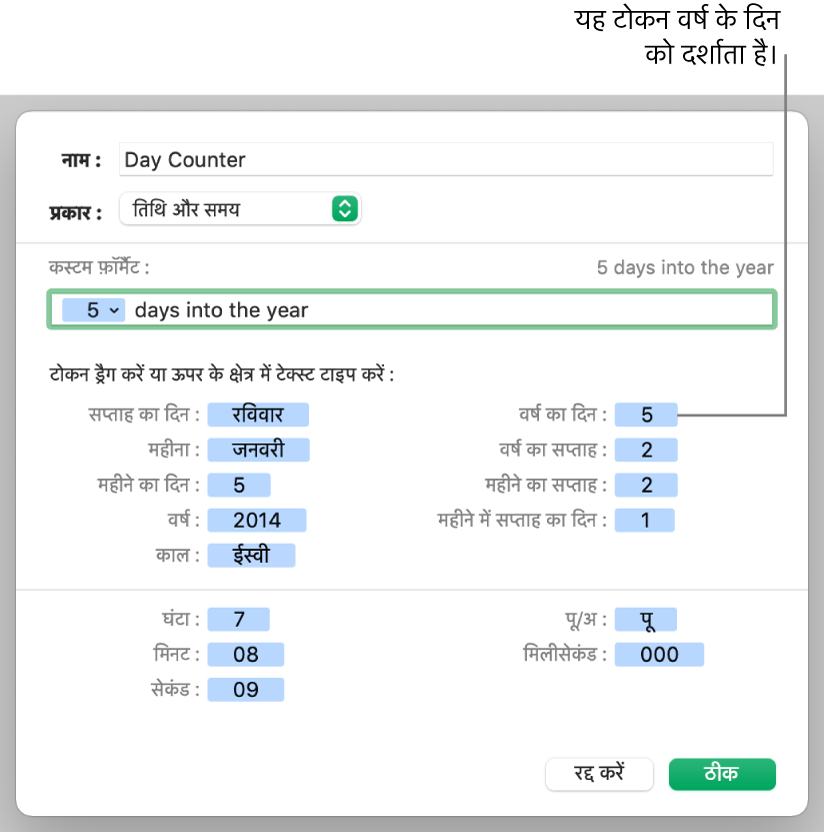
यदि आप “4/1/2014” के जैसे हाइफ़ेन (-) या स्लैश (/) वाले मान दर्ज करते हैं, तो Numbers उसे तिथि मान लेता है और उसे ऑटोमैटिकली तिथि और समय फ़ॉर्मैट असाइन करता है।
कस्टम टेक्स्ट फ़ॉर्मैट बनाएँ
वांछित सेल को फ़ॉर्मैट करने के लिए उन सेल को चुनें।
“फ़ॉर्मैट करें”
 साइडबार में, “सेल” टैब पर क्लिक करें।
साइडबार में, “सेल” टैब पर क्लिक करें।“डेटा फ़ॉर्मैट” पॉपअप मेनू पर क्लिक करें, फिर “कस्टम फ़ॉर्मैट बनाएँ” चुनें।
अपने फ़ॉर्मैट के लिए नाम टाइप करें, फिर “टाइप” पॉपअप मेनू पर क्लिक करें और “टेक्स्ट” चुनें।
टेक्स्ट फ़ील्ड में वह टेक्स्ट टाइप करें, जिसे आप इस फ़ॉर्मैट का उपयोग करने वाले प्रत्येक सेल में ऑटोमैटिकली प्रदर्शित करना चाहते हैं।
“कस्टम फ़ॉर्मैट” फ़ील्ड में डिफ़ॉल्ट रूप से दिखाई देने वाला नीले रंग का “टेक्स्ट” टोकन आपके द्वारा सेल में टाइप किया गया टेक्स्ट दर्शाता है। इस उदाहरण में सेल में आपके द्वारा कुछ भी टाइप करने के पहले “ग्राहक को सूचित करें” टेक्स्ट दिखाई देता है। यदि आप “पता अपडेट करने की आवश्यकता है” टाइप करते हैं, तो वह “ग्राहक को सूचित करें” प्रदर्शित करती है : पता अपडेट करने की आवश्यकता है” प्रदर्शित करता है।
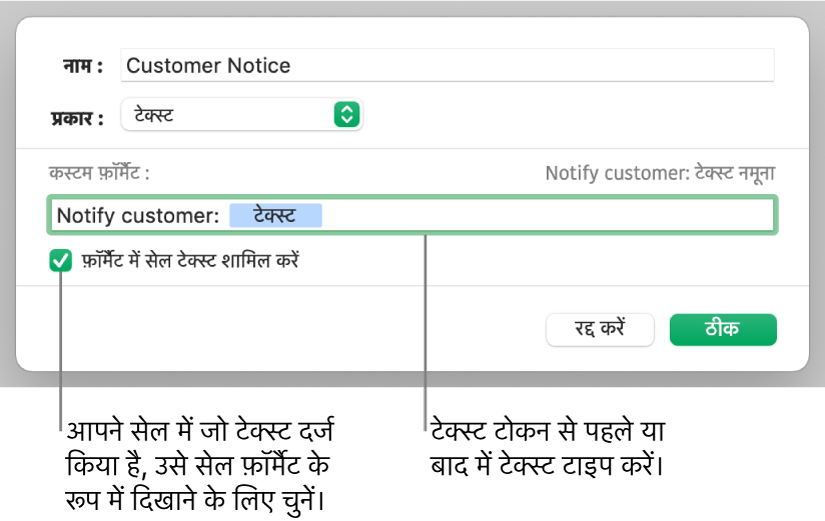
कस्टम सेल फ़ॉर्मैट को संपादित या डिलीट करें
कस्टम सेल फ़ॉर्मैट वाले वांछित सेल को संपादित या डिलीट करने के लिए वे सेल चुनें।
“फ़ॉर्मैट करें”
 साइडबार में, “सेल” टैब पर क्लिक करें।
साइडबार में, “सेल” टैब पर क्लिक करें।डेटा फ़ॉर्मैट पॉप-अप मेनू पर क्लिक करें, फिर अपने वांछित कस्टम सेल फ़ॉर्मैट को संपादित या डिलीट करने के लिए उसे चुनें।
“कस्टम फ़ॉर्मैट को संपादित करें” पर क्लिक करें, फिर निम्नलिखित में से कोई भी एक कार्य करें :
सेल फ़ॉर्मैट को संपादित करें : अपने बदलाव करें, फिर ठीक पर क्लिक करें।
सेल फ़ॉर्मैट को डिलीट करें : “फ़ॉर्मैट डिलीट करें” पर क्लिक करें।
आपके टेबल में डिलीट किए गए फ़ॉर्मैट का उपयोग करने वाला कोई भी सेल ऑटोमैटिक फ़ॉर्मैटिंग पर रिवर्ट होता है।