
Mac पर Numbers में लेजेंड, ग्रिडलाइन और अन्य चिह्न जोड़ें
चार्ट के चिह्नों और अक्ष लेबलों के कई प्रकार हैं जिन्हें अपने चार्टों में जोड़ा जा सकता है। अपने डेटा को प्रमुखता से दर्शाने के लिए आप उनके स्वरूप को संशोधित कर सकते हैं और आप चार्ट शीर्षक और मान लेबल टेक्स्ट को भिन्न शैली भी दे सकते हैं ताकि वह दूसरे टेक्स्ट से अलग दिखाई दे।
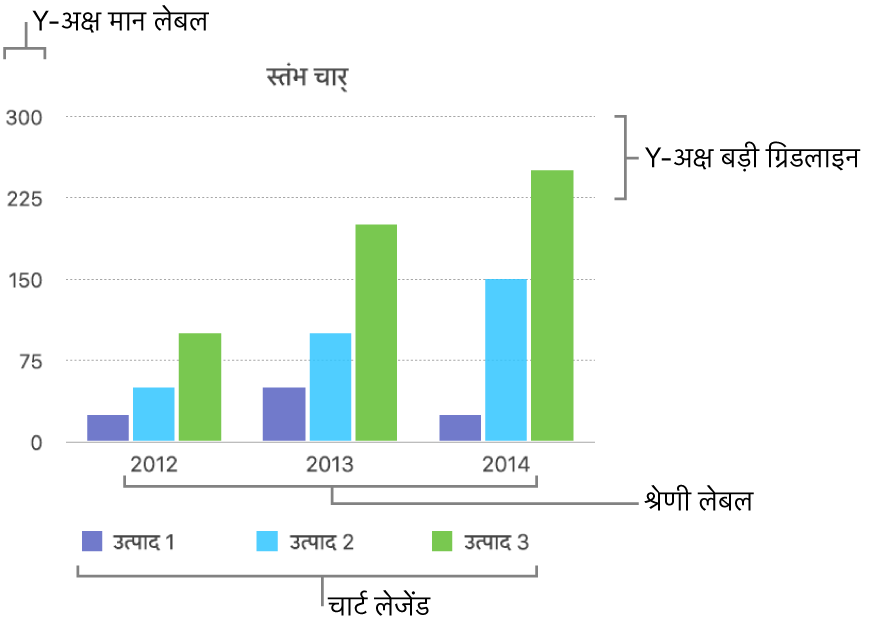
नोट : यदि आप चार्ट को संपादित नहीं कर सकते, तो हो सकता है यह लॉक हो। उसे संपादित करने के लिए आपको उसे अनलॉक करना होगा।
लेजेंड जोड़ें
चार्ट पर क्लिक करें, फिर फ़ॉर्मैट
 साइडबार में, चार्ट टैब पर क्लिक करें।
साइडबार में, चार्ट टैब पर क्लिक करें।“चार्ट विकल्प” सेक्शन में “लेजेंड” चेकबॉक्स चुनें।
अपनी स्प्रेडशीट में लेजेंड को चुनने के लिए उस पर क्लिक करें, फिर निम्नलिखित में से कोई भी एक कार्य करें :
लेजेंड टेक्स्ट के स्वरूप बदलें : साइडबार के शीर्ष पर “शैली” पर क्लिक करें, फिर बैकग्राउंड भरण, बॉर्डर और अन्य चीज़ें जोड़ने के लिए नियंत्रणों का उपयोग करें।
लेजेंड का आकार बदलें : लेजेंड के आसपास के वर्ग हैंडल को ड्रैग करें।
लेजेंड की स्थिति बदलें : लेजेंड को वांछित जगह पर ड्रैग करें।
नुस्ख़ा : लेजेंड को अधिक सटीक स्थिति में रखने के लिए, उसे चुनें, फिर कीबोर्ड पर तीर कीज़ दबाएँ। लेजेंड को ज़्यादा बड़ी वृद्धि में मूव करने के लिए तीर कीज़ को दबाते हुए शिफ़्ट की को दबाए रखें।
अक्ष रेखाओं और ग्रिडलाइन को संशोधित करें
अक्ष रेखाएँ चार्ट के किनारे को निर्दिष्ट करती हैं, कभी-कभी आंतरिक बॉर्डर की तरह शून्य मान को भी चिह्नित करती हैं। एक दूसरे से बराबर दूरी पर स्थित ग्रिडलाइन चार्ट को पार करती हैं और मानों में ज़्यादा बड़ी वृद्धि के लिए दृश्यात्मक संदर्भ प्रदान करती हैं। आप यह निर्दिष्ट कर सकते हैं कि चार्ट अक्ष रेखाएँ और ग्रिडलाइन दिखाई जानी हैं या नहीं और उनके स्वरूप को संशोधित किया जाना है या नहीं।
चार्ट पर क्लिक करें।
फ़ॉर्मैट
 साइडबार में अक्ष टैब पर क्लिक करें, फिर वह अक्ष चुनें जिसे आप संशोधित करना चाहते हैं (मान या श्रेणी)।
साइडबार में अक्ष टैब पर क्लिक करें, फिर वह अक्ष चुनें जिसे आप संशोधित करना चाहते हैं (मान या श्रेणी)।निम्नलिखित में से कोई भी कार्य करें :
ग्रिडलाइन प्रकार सेट करें : बड़ी ग्रिडलाइन या छोटी ग्रिडलाइन के आगे (मान टैब में) या ग्रिडलाइन (श्रेणी टैब में) के आगे स्थित प्रकटीकरण तीर पर क्लिक करें, फिर पॉप-अप मेनू पर क्लिक करें और सतत, डैश वाली या डॉट वाली रेखा चुनें।
यदि आप किसी रडार चार्ट पर काम कर रहे हैं, तो आप ‘रेडियल रेखा’ (श्रेणी टैब में) के नीचे दिए पॉप-अप मेनू पर क्लिक कर सकते हैं और कोई रेखा प्रकार चुन सकते हैं।
ग्रिडलाइन रंग सेट करें : बड़ी ग्रिडलाइन सेक्शन में या छोटी ग्रिडलाइन सेक्शन में रंग वेल या रंग चक्र पर क्लिक करें, फिर रंग चुनें।
ग्रिडलाइन की संख्या सेट करें : “अक्ष स्केल” सेक्शन में बड़ी या छोटी फ़ील्ड के दाईं ओर के तीरों पर क्लिक करें या इसमें कोई मान टाइप करें।
टिक मार्क दिखाएँ : “टिक मार्क” पॉप-अप मेनू पर क्लिक करें, फिर चुनें कि टिक मार्क अंदर, बाहर या केंद्र में है या नहीं है।
रेडियल रेखाएँ विस्तारित करें (रेडार चार्ट के लिए) : “रेडियल रेखाएँ विस्तारित करें” चुनें।
संदर्भ रेखाएँ दिखाएँ या हटाएँ
चार्ट में औसत, माध्यिका, न्यूनतम और अधिकतम मानों या आपके द्वारा निर्दिष्ट अन्य मान को चिह्नित करने के लिए आप चार्ट में संदर्भ रेखाएँ जोड़ सकते हैं। संदर्भ रेखाएँ चार्ट को एक नज़र में समझना आसान बनाती हैं और चार्ट के मानों की तुलना एक बेंचमार्क मान के साथ करने में आपकी सहायता करती हैं।
स्टैक चार्ट, 2 अक्ष चार्ट, 3D चार्ट, पाई चार्ट, डोनट चार्ट और रडार चार्ट को छोड़कर बाकी सभी चार्ट में संदर्भ रेखाएँ हो सकती हैं। चार्ट में पाँच तक संदर्भ रेखाएँ हो सकती हैं।
चार्ट पर क्लिक करें।
फ़ॉर्मैट
 साइडबार में “टेक्स्ट” टैब पर क्लिक करें, फिर साइडबार के शीर्ष के निकट मान बटन पर क्लिक करें।
साइडबार में “टेक्स्ट” टैब पर क्लिक करें, फिर साइडबार के शीर्ष के निकट मान बटन पर क्लिक करें।“संदर्भ रेखाएँ” के आगे स्थित प्रकटीकरण तीर पर क्लिक करें, फिर पॉप-अप मेनू से निम्नलिखित में से किसी भी प्रकार की संदर्भ रेखा चुनें :
औसत : डेटा के मध्य मान से गुज़रती रेखा
मध्यिका : डेटा के मध्य मान से गुज़रती रेखा
न्यूनतम : डेटा के निम्न मान से गुज़रती रेखा
अधिकतम : डेटा के उच्च मान से गुज़रती रेखा
कस्टम : आपके द्वारा निर्दिष्ट किए गए मान से गुज़रती रेखा
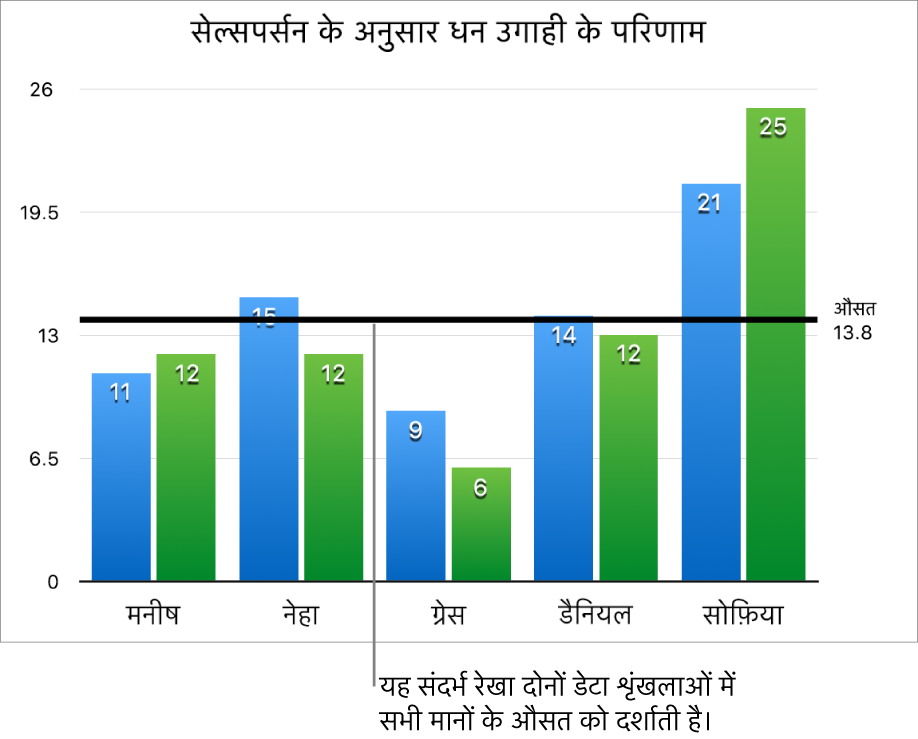
संदर्भ रेखा क्या दर्शाती है यह दिखाने के लिए “नाम दिखाएँ” और “मान दिखाएँ” चेकबॉक्स चुनें।
संदर्भ रेखा के लिए सेटिंग्ज़ बदलना है, तो रेखा पर क्लिक करें, फिर दाईं ओर साइडबार में संदर्भ रेखा टैब में नियंत्रणों का उपयोग करें। आप संदर्भ रेखा का नाम या मान दिखा सकते हैं, रेखा शैली, रंग और वज़न को परिभाषित कर सकते हैं या एक छाया जोड़ सकते हैं।
संदर्भ रेखा को हटाने के लिए अगर रेखा को चुनना है, तो उस पर क्लिक करें, फिर कीबोर्ड पर “डिलीट करें” दबाएँ।
नोट : भिन्न डेटा सेट देखने के लिए जब आप इंटरऐक्टिव चार्ट पर स्लाइडर को ड्रैग करते हैं, तो उसकी संदर्भ रेखाएँ मूव हो जाती हैं।
एरर बार को दिखाएँ या हटाएँ
एरर बार से आपके डेटा की सटीकता के बारे में जानकारी मिलती है। उन्हें छोटे चिह्नों के रूप में प्रदर्शित किया जाता है जिसकी लंबाई किसी भी दी गई डेटा श्रृंखला (डेटा की चर राशि) के साथ जुड़ी हुई अनिश्चितता की ओर संकेत करती है। आप उन्हें 2D रेखा चार्ट, क्षेत्र चार्ट, बार और कॉलम चार्ट, स्टैक्ड बार और कॉलम चार्ट, बबल चार्ट और स्कैटर चार्ट में जोड़ सकते हैं।
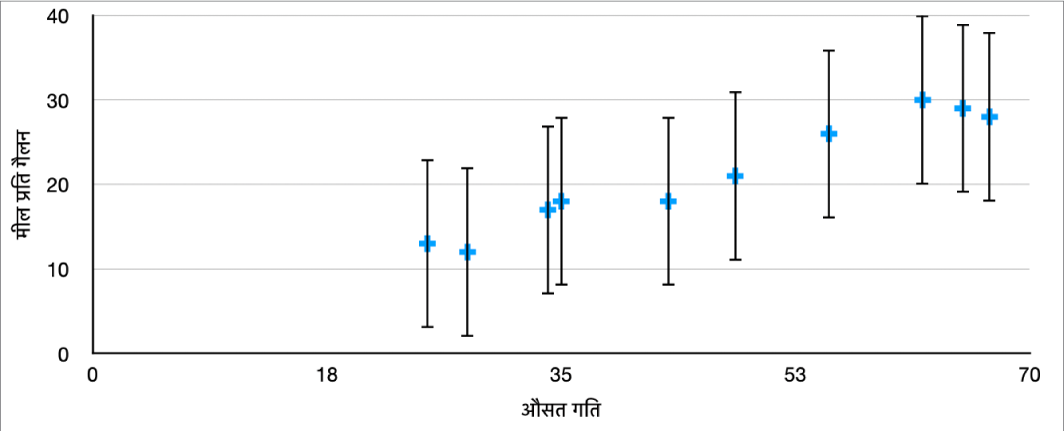
चार्ट पर क्लिक करें, फिर फ़ॉर्मैट
 साइडबार में, सीरीज टैब पर क्लिक करें।
साइडबार में, सीरीज टैब पर क्लिक करें।“एरर बार” के आगे स्थित प्रकटीकरण तीर पर क्लिक करें, फिर पॉप-अप मेनू पर क्लिक करें और एरर बार का प्रकार चुनें :
स्कैटर और बबल चार्ट के लिए X अक्ष एरर बार या Y अक्ष एरर बार के नीचे पॉप-अप मेनू पर क्लिक करें, फिर एरर बार का प्रकार चुनें।
दूसरे पॉपअप मेनू पर क्लिक करें, एररयुक्त मानों के परिकलन का तरीक़ा (उदाहरण के लिए, तय मान या प्रतिशत) चुनें और प्रदर्शित करने के लिए वांछित चर राशि की रेंज बदलें।
एरर बार का स्वरूप बदलने के लिए एरर बार पर क्लिक करें ताकि आपको किसी भी एक सिरे पर सफ़ेद डॉट दिखाई दे।
उस डेटा शृंखला के सभी एरर बार का चयन होता है।
परिवर्तन करने के लिए साइडबार के “बार शैली” और “छाया” सेक्शन के नियंत्रणों का उपयोग करें।
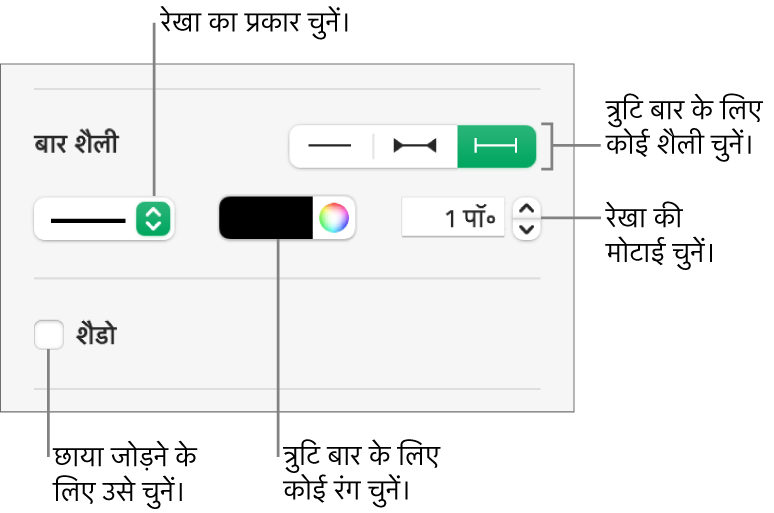
केवल चुनी गई डेटा शृंखला के एरर बार संशोधित किए जाते हैं। किसी अन्य शृंखला के एरर बार बदलने के लिए उसके किसी एक एरर बार पर क्लिक करें, फिर परिवर्तन करें।
जब आप कोई चार्ट बनाते हैं, तो अधिव्याप्ति को एरर बार द्वारा रोका जाने के लिए ऑटो-फ़िट ऑटोमैटिकली चालू हो जाती है। सभी एरर बार देखने के लिए ऑटो-फ़िट के आगे स्थित चेकबॉक्स का चयन हटाएँ।
एरर बार निकालने के लिए चार्ट पर क्लिक करें, एरर बार पर क्लिक करें, फिर साइडबार में “एरर बार” पॉप-अप मेनू पर क्लिक करें और “कोई नहीं” चुनें।
ट्रेंडलाइन दिखाएँ या छिपाएँ
ट्रेंडलाइन आपको अपने डेटा की दिशा (या ट्रेंड) दिखती हैं। ट्रेंडलाइन बार, रेखा, स्कैटर, बबल, कॉलम और क्षेत्र चार्ट में दिखाई देती हैं।
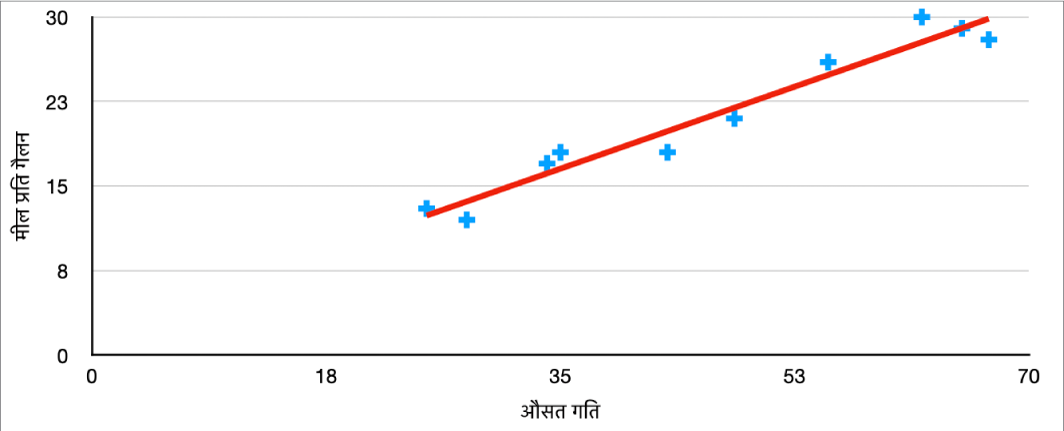
चार्ट पर क्लिक करें, फिर फ़ॉर्मैट
 साइडबार में, सीरीज टैब पर क्लिक करें।
साइडबार में, सीरीज टैब पर क्लिक करें।“ट्रेंडलाइन” के आगे स्थित प्रकटीकरण तीर पर क्लिक करें, फिर पॉप-अप मेनू पर क्लिक करें और ट्रेंडलाइन का प्रकार चुनें।
निम्नलिखित में से कोई भी कार्य करें :
ट्रेंडलाइन के लिए नाम दिखाएँ : “नाम” चेकबॉक्स चुनें और फिर फ़ील्ड में नाम टाइप करें। आपके द्वारा टाइप किया गया नाम सभी ट्रेंडलाइन के लिए चार्ट पर दिखाई डेटा है। नाम बदलने के लिए चार्ट पर डबल-क्लिक करें, फिर नया टाइप करें।
समीकरण या R-वर्ग मान दिखाएँ : “समीकरण दिखाएँ” या “R2 मान दिखाएँ” चेकबॉक्स चुनें।
ट्रेंडलाइन का स्वरूप बदलने के लिए रेखा पर क्लिक करें ताकि आपको किसी भी एक सिरे पर सफ़ेद डॉट दिखाई दें, फिर परिवर्तन करने के लिए साइडबार के “स्ट्रोक” और “शैडो” खंड में नियंत्रणों का उपयोग करें :
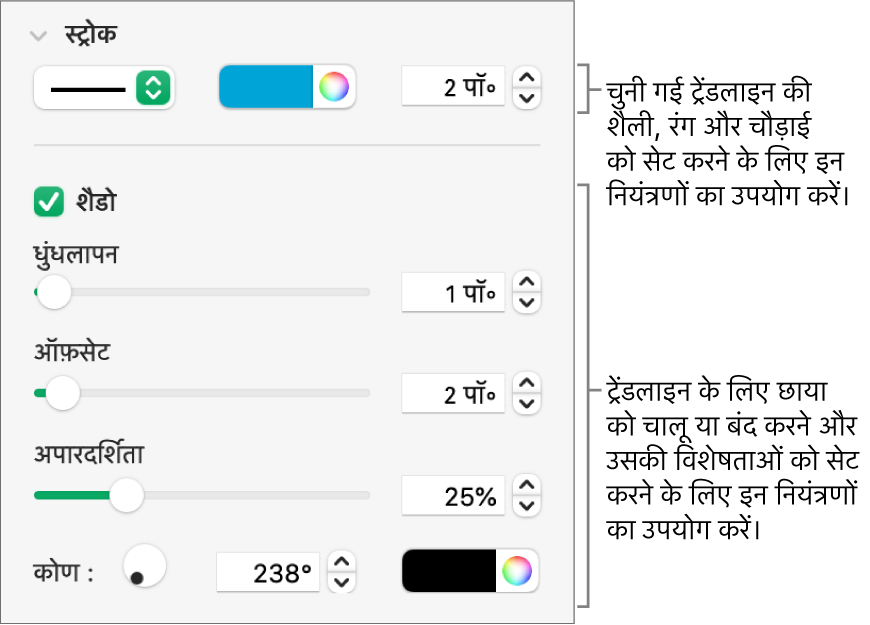
ट्रेंडलाइन को निकालने के लिए चार्ट पर क्लिक करें, ट्रेंडलाइन पर क्लिक करें, फिर साइडबार में ट्रेंडलाइन पॉप-अप मेनू पर क्लिक करें और “कोई नहीं” चुनें।