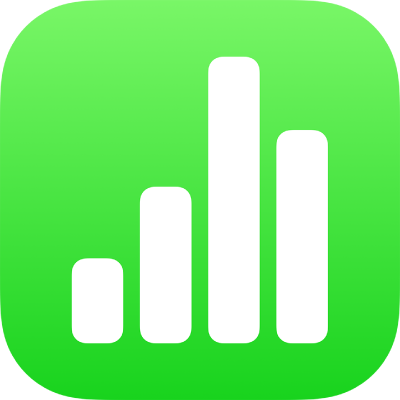
iPhone पर Numbers और अन्य ऐप्स के बीच टेक्स्ट और ऑब्जेक्ट कॉपी करें
आप Numbers स्प्रेडशीट और अन्य ऐप्स के बीच टेक्स्ट और ऑब्जेक्ट कॉपी कर सकते हैं। यदि आपके iPhone में iOS 15 या बाद का संस्करण इंस्टॉल किया गया है, तो आप Pages और एक दूसरा ऐप भी खोल सकते हैं—उदाहरण के लिए, Mail, Pages, Numbers, Safari या तस्वीर—और टेक्स्ट और ऑब्जेक्ट (जैसे कि टेक्स्ट बॉक्स, तस्वीरें, टेबल और चार्ट) को ड्रैग करके उन्हें एक ऐप से दूसरे ऐप में कॉपी कर सकते हैं।
नोट : जब आप चार्ट, टेबल और आकृतियों को iWork ऐप्स (Pages, Keynote और Numbers) के बीच कॉपी करते हैं, तो ये ऑब्जेक्ट संपादन योग्य बने रहते हैं। जब आप उन्हें दूसरे ऐप में कॉपी करते हैं, तो वे इमेज के रूप में कॉपी होते हैं, और उनके कॉन्टेंट को संपादित नहीं किया जा सकता।
Numbers से दूसरे ऐप में टेक्स्ट और ऑब्जेक्ट को ड्रैग करें
आप कॉपी करने के लिए एक से अधिक ऑब्जेक्ट या ऑब्जेक्ट के समूह चुन सकते हैं।
वह फ़ाइल खोलें जिससे या जिसमें आप कॉन्टेंट को कॉपी करना चाहते हैं, फिर निम्नलिखित में से एक कार्य करें :
यदि आपके iPhone में Face ID है : होम स्क्रीन पर वापस जाने के लिए स्क्रीन पर सबसे निचले हिस्से से ऊपर की ओर स्वाइप करें।
यदि आपके iPhone में होम बटन है : होम स्क्रीन पर वापस जाने के लिए होम बटन पर क्लिक करें।
होम स्क्रीन पर दूसरा ऐप खोलने के लिए उस पर टैप करें।
दूसरे ऐप में वह फ़ाइल (उदाहरण के लिए, दस्तावेज़, संदेश या नोट) खोलें जिसमें या जिससे आप कॉन्टेंट कॉपी करना चाहते हैं।
किसी भी ऐप में जिस कॉन्टेंट को आप कॉपी करना चाहते हैं, उसे चुनें, उसे तब तक टच और होल्ड करें जब तक कि वह उठता हुआ न दिखाई दे, फिर उसके श्रिंक होने तक उसे थोड़ा ड्रैग करें।
दूसरी उँगली का उपयोग करते हुए निम्नलिखित में से एक कार्य करें :
यदि आपके iPhone में Face ID है : ऐप स्विचर खोलने के लिए स्क्रीन के सबसे निचले हिस्से को टच और होल्ड करें और उसे थोड़ा ऊपर की ओर मूव करें।
यदि आपके iPhone में होम बटन है : ऐप स्विचर खोलने के लिए होम बटन पर डबल-क्लिक करें।
आप जिस कॉन्टेंट को ड्रैग कर रहे हैं, उसे अभी भी होल्ड करते हुए दूसरा ऐप चुनने और खोलने के लिए उस पर टैप करें, कॉन्टेंट को उस स्थान पर ड्रैग करें जहाँ आप चाहते हैं कि वह दिखाई दे, फिर अपनी उँगली उठाएँ।
चुने गए स्थान पर कॉन्टेंट पेस्ट किया जाता है।
महत्वपूर्ण : सुनिश्चित करें कि आप जिस ऐप पर पेस्ट कर रहे हैं, उसे टैप करें और चुनें ताकि आपके ड्रैग करना रोकने से पहले यह खुल जाए और पूरी स्क्रीन को भर दे।
ऐप स्विचर में खुले दो ऐप की मदद से आप एक ऐप से दूसरे ऐप में ऑब्जेक्ट कॉपी और पेस्ट भी कर सकते हैं।
टेक्स्ट और ऑब्जेक्ट को किसी दूसरे ऐप में या किसी दूसरे ऐप से कॉपी करें
आप टेक्स्ट या अधिकांश ऑब्जेक्ट के चयनों को कॉपी करके फिर उन्हें दूसरे ऐप्लिकेशनों में पेस्ट कर सकते हैं।
वह फ़ाइल खोलें जिससे या जिसमें आप कॉन्टेंट को कॉपी करना चाहते हैं।
वह ऑब्जेक्ट या टेक्स्ट चुनें जिसे आप कॉपी करना चाहते हैं।
चुने गए स्थान पर “कॉपी करें” पर टैप करें। (“कॉपी करें” को देखने के लिए हो सकता है कि आपको चयन पर दोबारा टैप करना पड़े)।
होम स्क्रीन पर अपने वांछित स्थान पर ऐप और फ़ाइल (उदाहरण के लिए, दस्तावेज़, संदेश या नोट) को पेस्ट करने के लिए उसे खोलें।
जहाँ आप चयन को पेस्ट करना चाहते हैं, वहाँ टैप करें, फिर “पेस्ट करें” पर टैप करें।