
Mac पर प्रिंटर और स्कैनर सेटिंग्ज़
अपने Mac पर प्रिंटर और स्कैनर सेटअप करें, इंक स्तर जाँचें, प्रिंट कार्य पर निगरानी रखें और बहुत कुछ करें।
लोकप्रिय विषय
![]() किसी प्रिंटर को अपनी प्रिंटर सूची में जोड़ें
किसी प्रिंटर को अपनी प्रिंटर सूची में जोड़ें
![]() अपने प्रिंटर से वायरलेस तरीक़े से प्रिंट करें
अपने प्रिंटर से वायरलेस तरीक़े से प्रिंट करें
अपनी सेटिंग्ज़ को कस्टमाइज़ करने के विवरण के लिए नीचे दिए गए विकल्पों को ब्राउज़ करें।
इन सेटिंग्ज़ को खोलने के लिए, Apple मेनू 
![]() पर क्लिक करें। (आपको नीचे स्क्रोल करना होगा।)
पर क्लिक करें। (आपको नीचे स्क्रोल करना होगा।)
मेरे लिए प्रिंटर और स्कैनर सेटिंग्ज़ खोलें
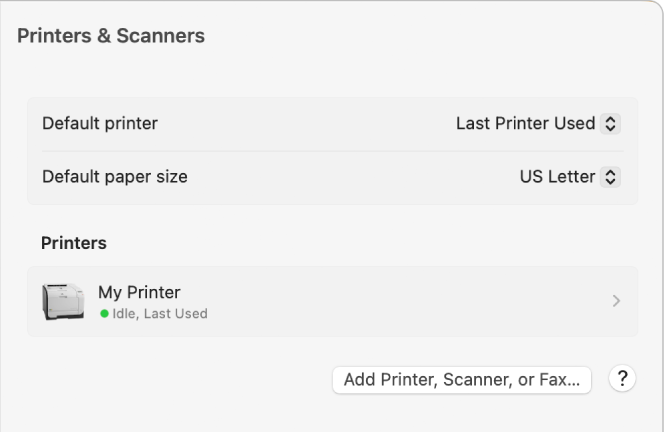
विकल्प | वर्णन |
|---|---|
डिफ़ॉल्ट प्रिंटर | उस प्रिंटर को निर्दिष्ट करता है जिसका उपयोग आप डिफ़ॉल्ट प्रिंटर के रूप में करना चाहते हैं। डिफ़ॉल्ट रूप से, उस नेटवर्क स्थान पर सबसे हालिया इस्तेमाल किया गया प्रिंटर चुना जाता है। |
डिफ़ॉल्ट काग़ज़ का आकार | काग़ज़ का आकार चुनें जिसे आपने अपने प्रिंटर में लोड किया है। |
प्रिंटर | उन प्रिंटर को सूचीबद्ध करता है जो आपके Mac द्वारा उपयोग के लिए सेट किए गए हैं। प्रिंटर का नाम, स्थान, प्रिंटर मॉडल या ड्राइवर संस्करण देखने या बदलने के लिए प्रिंटर सूची में प्रिंटर पर क्लिक करें; प्रिंटर के लिए प्रिंटर क़तार या विकल्प और सप्लाई जानकारी खोलें; प्रिंटर को नेटवर्क पर शेयर करें; या अन्य यूज़र को अपने प्रिंटर का उपयोग करने दें। दूसरे यूज़र Mac, Windows या UNIX कंप्यूटर का उपयोग कर सकते हैं और उन्हें समान स्थानीय नेटवर्क पर होना चाहिए। Mac यूज़र के पास macOS 10.5 या बाद का संस्करण इंस्टॉल किया हुआ होना चाहिए। आप प्रिंटर की जानकारी देखने, प्रिंटर को डिफ़ॉल्ट प्रिंटर के रूप में सेट करने, प्रिंटर को सूची से हटाने और प्रिंटिंग सिस्टम को रीसेट करने के लिए सूची में किसी प्रिंटर पर कंट्रोल-क्लिक भी कर सकते हैं। |
प्रिंटर, स्कैनर या फ़ैक्स जोड़ें बटन | प्रिंटर, स्कैनर, फ़ैक्स या मल्टीफ़ंक्शन प्रिंटर को डिवाइस सूची में जोड़ें। सूची से डिवाइस की जानकारी चुनें या दिखाई देने वाले डायलॉग में उसकी जानकारी टाइप करें। अधिकांश प्रिंटर और स्कैनर “डिफ़ॉल्ट” के अंतर्गत सूचीबद्ध होते हैं। आप IP प्रिंटर या Windows प्रिंटर भी जोड़ सकते हैं। |