
Mac पर स्विच नियंत्रण या ऐक्सेसिबिलिटी कीबोर्ड के लिए "पैनल संपादक" का उपयोग करें
यदि आप अपने Mac पर स्विच नियंत्रण या ऐक्सेसिबिलिटी कीबोर्ड का उपयोग करते हैं, तो अपने Mac पर विभिन्न ऐप्स के लिए सामान्य कार्यों और क्रियाओं को स्ट्रीमलाइन करने हेतु आप स्विच नियंत्रण या ऐक्सेसिबिलिटी कीबोर्ड पैनल संग्रह में कस्टम पैनल जोड़ने हेतु पैनल संपादक का उपयोग कर सकते हैं। आप अन्य Mac पर पैनल का भी उपयोग कर सकते हैं या उन्हें आप अन्य स्विच नियंत्रण या ऐक्सेसिबिलिटी कीबोर्ड यूज़र के साथ शेयर कर सकते हैं।
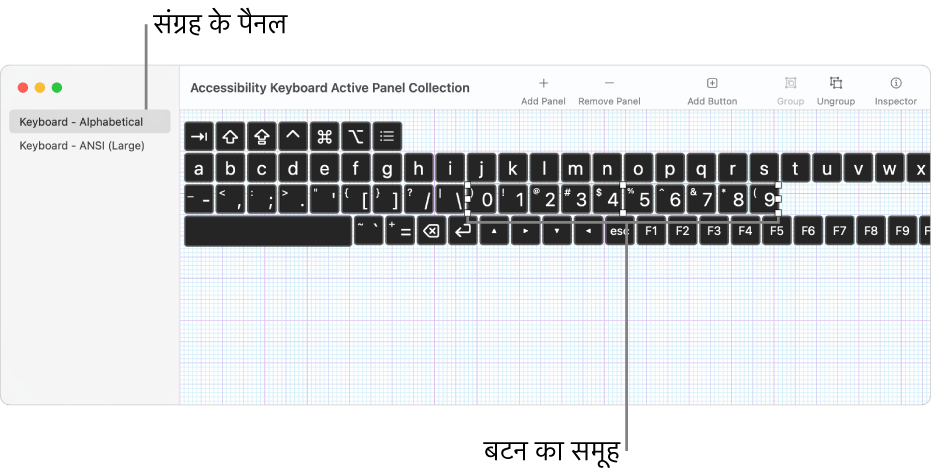
पैनल में बटन तथा बटनों के समूह मौजूद रह सकते हैं। आप ऐसे विकल्प सेट कर सकते हैं, जो आइटम का रूपरंग, आइटम द्वारा की जाने वाली क्रियाएँ तथा कुछ स्थितियों में आप एक आइटम को दूसरे पर कैसे मूव कर सकते हैं, उसका तरीक़ा भी नियंत्रित करता है। उदाहरण के लिए, आप टूलबार के रूप में उपयोग करने के लिए बटन का पैनल बना सकते हैं या बटन का फ़ॉन्ट आकार और रंग बदल सकते हैं। आप जो विकल्प सेट कर सकते हैं वे इस बात पर निर्भर रहते हुए बदलते रहते हैं कि क्या पैनल का उपयोग स्विच नियंत्रण या ऐक्सेसिबिलिटी कीबोर्ड के साथ होता है। देखें स्विच नियंत्रण या ऐक्सेसिबिलिटी कीबोर्ड के लिए पैनल संपादक विकल्प सेट करें।
नोट : जब आप स्विच नियंत्रण या ऐक्सेसिबिलिटी कीबोर्ड पैनल संग्रह में कोई पैनल संपादित करते हैं, तो इस बात का ध्यान रखें कि अपने बदलावों को आप सहेजेंगे ताकि ये स्विच नियंत्रण या ऐक्सेसिबिलिटी कीबोर्ड में उपलब्ध हो सकें।
पैनल एडिटर खोलें
अपने Mac पर Apple मेनू

 पर क्लिक करें, फिर दाईं ओर निम्नलिखित में से एक पर क्लिक करें (आपको नीचे स्क्रोल करना पड़ सकता है) :
पर क्लिक करें, फिर दाईं ओर निम्नलिखित में से एक पर क्लिक करें (आपको नीचे स्क्रोल करना पड़ सकता है) :स्विच कंट्रोल पर क्लिक करें।
कीबोर्ड पर क्लिक करें।
पैनल संपादक क्लिक करें।
स्विच नियंत्रण या ऐक्सेसिबिलिटी कीबोर्ड सक्रिय पैनल संग्रह विंडो खुलती है, जो आपके Mac पर उपलब्ध पैनल दिखाती है।
यदि संग्रह विंडो न दिखाई पड़े तो फ़ाइल > “स्विच नियंत्रण पैनल संग्रह खोलें” पर क्लिक करें या फ़ाइल > “ऐक्सेसिबिलिटी कीबोर्ड पैनल संग्रह खोलें” पर क्लिक करें।
पैनलों के साथ जोड़ें और कार्य करें
अपने Mac पर पैनल संग्रह विंडो के पैनल संपादक विंडो में निम्नलिखित में से कोई कार्य करें :
पैनल जोड़ें : टूलबार में “पैनल जोड़ें” बटन
 पर क्लिक करें या “संपादित करें” > “पैनल जोड़ें” चुनें, फिर कोई पैनल प्रकार चुनें। आप स्क्रैच से नया पैनल बनाने के लिए मौजूदा टेम्पलेट को चुन सकते हैं या संशोधित कर सकते हैं या ख़ाली चुन सकते हैं।
पर क्लिक करें या “संपादित करें” > “पैनल जोड़ें” चुनें, फिर कोई पैनल प्रकार चुनें। आप स्क्रैच से नया पैनल बनाने के लिए मौजूदा टेम्पलेट को चुन सकते हैं या संशोधित कर सकते हैं या ख़ाली चुन सकते हैं।जब आप कीबोर्ड पैनल जोड़ते हैं, तो टाइपिंग सुझाव फ़ील्ड और सिस्टम नियंत्रण बटन शामिल नहीं होते हैं; जब आप पैनल का उपयोग करते हैं, तो उन्हें ऑटोमैटिकली दिखाया जाता है। आप पैनल में टाइपिंग सुझाव फ़ील्ड जोड़ सकते हैं; यदि आप ऐसा करते हैं, जब आप पैनल का उपयोग करते हैं तो केवल आपके फ़ील्ड दिखाएँ जाते हैं।
पैनल इंपोर्ट करें : फ़ाइल > पैनल आयात करें चुनें, फिर कोई फ़ाइल चुनें।
पैनल कॉपी करें : कोई पैनल चुनें, संपादित करें > कॉपी करें चुनें, फिर संपादित करें > पेस्ट करें चुनें।
पैनल के नाम बदलें : कोई पैनल चुनें, उसके नाम पर क्लिक करें, फिर कोई नाम टाइप करें।
पैनल डिलीट करें : पैनल चुनें, फिर टूलबार में “पैनल हटाएँ” बटन
 पर क्लिक करें या डिलीट की दबाएँ।
पर क्लिक करें या डिलीट की दबाएँ।
पैनल संग्रह शेयर करें
अपने Mac पर पैनल संपादक में फ़ाइल > “नक़ल बनाएँ” चुनें।
सक्रिय संग्रह की एक कॉपी के साथ एक नया विंडो प्रकट होता है। यदि आप संग्रह में सभी पैनल शेयर करना चाहते हैं, तो नक़ल बनाएँ से पैनल डिलीट करें।
फ़ाइल > “यहाँ मूव करें” चुनें, यदि आप चाहें तो फ़ाइल का नाम बदलें, लक्षित स्थान चुनें, फिर “सहेजें” पर क्लिक करें।
Finder में फ़ाइल चुनें, Finder टूलबार में शेयर करें बटन पर क्लिक करें
 , फिर शेयर करने का तरीका चुनें जैसे कि ईमेल द्वारा।
, फिर शेयर करने का तरीका चुनें जैसे कि ईमेल द्वारा।
अन्य लोगों को देने के लिए आप नया पैनल संग्रह बना सकते हैं। फ़ाइल > नया पैनल संग्रह चुनें, तब नए संग्रह विंडो में फ़ाइल > सहेजें चुनें या फ़ाइल का नाम देने तथा सहेजने के लिए विंडो के ऊपर शीर्षकहीन पर क्लिक करें।