macOS यूज़र गाइड
- आपका स्वागत है
-
- इंटरनेट से कनेक्ट करें
- वेब ब्राउज़ करें
- वॉल्यूम ऐडजस्ट करें
- स्क्रीनशॉट लें या स्क्रीन रिकॉर्डिंग करें
- क्विक लुक के साथ फ़ाइल्स देखें और संपादित करें
- क्विक नोट लिखें
- अपने लिए स्क्रीन टाइम सेटअप करें
- कार्य पर बने रहने के लिए फ़ोकस सेटअप करें
- तस्वीर ऐप में तस्वीरें और वीडियो संपादित करें
- अपनी तस्वीरों के लिए विज़ुअल लुक अप का उपयोग करें
- नक़्शा में मार्गनिर्देश प्राप्त करें
- वॉइस मेमो में रिकॉर्डिंग करें
- ट्रैकपैड और माउस जेस्चर का उपयोग करें
- Touch Bar का उपयोग करें
- Touch ID का उपयोग करें
- कीबोर्ड शॉर्टकट का उपयोग करें
- macOS अपडेट प्राप्त करें
-
- सिस्टम प्राथमिकता बदलें
- अपनी डेस्कटॉप तस्वीर बदलें
- स्क्रीन सेवर का इस्तेमाल करें
- अपना ईमेल और अन्य खाते जोड़ें
- कामों को ऑटोमेट करने के लिए शॉर्टकट का उपयोग करें
- संदेश में Memoji बनाएँ
- ऐप्स में अपने लिए या अन्य व्यक्तियों के लिए तस्वीर बदलें
- सिस्टम भाषा बदलें
- स्क्रीन पर क्या है यह देखना आसान बन जाता है
-
- दस्तावेज़ बनाएँ और इसके साथ कार्य करें
- दस्तावेज़ खोलें
- डिक्टेशन का उपयोग करें
- मार्कअप फाइल्स
- फ़ाइलों को PDF में संयोजित करें
- दस्तावेज़ प्रिंट करें
- स्टैक के साथ अपने डेस्कटॉप को व्यवस्थित करें
- फ़ोल्डरों का इस्तेमाल कर फ़ाइलों को व्यवस्थित करें
- फ़ाइलें और फ़ोल्डर टैग करें
- ईमेल भेजें
- फ़ोटो में टेक्स्ट के साथ इंटरऐक्ट करने के लिए लाइव टेक्स्ट का उपयोग करें
- बैकअप फ़ाइल्स
- फ़ाइल्स पुनर्स्थापित करना
-
- फ़ैमिली शेयरिंग क्या है?
- पारिवारिक शेयरिंग सेटअप करें
- अपने Mac पर अन्य यूज़र सेटअप करें
- बच्चे के लिए स्क्रीन टाइम सेटअप करें
- अपने परिवार के साथ ख़रीदारियाँ शेयर करें
- FaceTime कॉल करें
- साथ में देखने और सुनने के लिए SharePlay का उपयोग करें
- SMS भेजें
- अपने परिवार के साथ कैलेंडर शेयर करें
- देखें कि लोगों ने आपके साथ क्या शेयर किया है
- अपने परिवार और दोस्तों को ढूँढें
- अपने दोस्तों के साथ गेम खेलें
-
- Apple डिवाइस पर कार्य करने के लिए कंटीन्यूटी का उपयोग करें
- AirPlay के साथ ऑडियो और वीडियो को स्ट्रीम करें
- सभी डिवाइस में कीबोर्ड और माउस या ट्रैकपैड का उपयोग करें
- अपने iPad को दूसरे डिस्प्ले के रूप में इस्तेमाल करें
- डिवाइस के बीच कार्यों को हैंड ऑफ़ करें
- iPhone या iPad से तस्वीरें और दस्तावेज़ डालें
- iPhone या iPad से स्केच डालें
- डिवाइस के बीच कॉपी और पेस्ट करें
- अपने Mac को अनलॉक करने के लिए Apple Watch का उपयोग करेँ
- अपने Mac पर फ़ोन कॉल करें और प्राप्त करें
- AirDrop वाले डिवाइस के बीच फ़ाइल भेजें।
- डिवाइस के बीच संगीत, किताबें इत्यादि सिंक करें
-
- Safari में कुकी और अन्य वेबसाइट प्रबंधित करें
- Safari में निजी ब्राउज़िंग उपयोग करें
- Safari में गोपनीयता रिपोर्ट देखें
- पासवर्ड समझें
- अपना Mac लॉगइन पासवर्ड रीसेट करें
- मज़बूत पासवर्ड बनाएँ और ऑटोफ़िल करें
- अपने Apple ID को सुरक्षित रखें
- सुरक्षित होने के लिए अपना Mac सेटअप करें
- मेल गोपनीयता सुरक्षा का उपयोग करें
- अपनी गोपनीयता की रक्षा करें
- Safari में Apple Pay से भुगतान करें
- ऐप्स और वेबसाइट के लिए “Apple के साथ साइन इन करें” का उपयोग करें
- अपने Mac को मैलवेयर से सुरक्षित रखें
- कैमरा के ऐक्सेस को नियंत्रित करें
- ग़ायब डिवाइस ढूँढें
-
- अपने डिस्प्ले की ब्राइटनेस बदलें
- वायरलेस कीबोर्ड, माउस या ट्रैकपैड से कनेक्ट करें
- अन्य वायरलेस डिवाइस कनेक्ट करें
- डिस्प्ले, TV या प्रोजेक्टर कनेक्ट करें
- प्रिंटर जोड़ें
- अंतर्निहित कैमरे का उपयोग करें
- अपने Mac के साथ AirPods का उपयोग करें
- अपने Mac पर ऊर्जा बचाएँ
- स्टोरेज जगह ऑप्टिमाइज़ करें
- CD और DVD बर्न करें
- अपने घर में ऐक्सेसरी नियंत्रित करें
- अपने Mac पर Windows रन करें
- आपके Mac के लिए संसाधन
- आपके अन्य Apple डिवाइस के लिए संसाधन
- कॉपीराइट

अपने Mac के साथ डबल-साइड वाले पृष्ठ प्रिंट करें
यदि आपके प्रिंटर में पृष्ठ के आगे के और पीछे के हिस्से पर प्रिंट करने की क्षमता है, तो आप डबल-साइड के पृष्ठों वाले दस्तावेज़ को प्रिंट कर सकते हैं।
नोट : निम्नलिखित विकल्प आपके प्रिंटर या ऐप के लिए उपलब्ध नहीं भी हो सकते हैं। यदि ये निर्देश उनसे भिन्न है जिन्हें आप स्क्रीन पर देखते हैं, तो अधिक जानकारी के लिए ऐप के साथ मिले दस्तावेज़ देखें।
अपने Mac पर किसी दस्तावेज़ के खुले होने पर, चुनें फ़ाइल > प्रिंट करें, या कमांड-P दबाएँ।
प्रिंट डायलॉग आपके प्रिंट किए गए दस्तावेज़ के एक प्रीव्यू के साथ खुलता है। पृष्ठ स्क्रोल करने के लिए प्रीव्यू के ऊपर तीरों पर क्लिक करें।
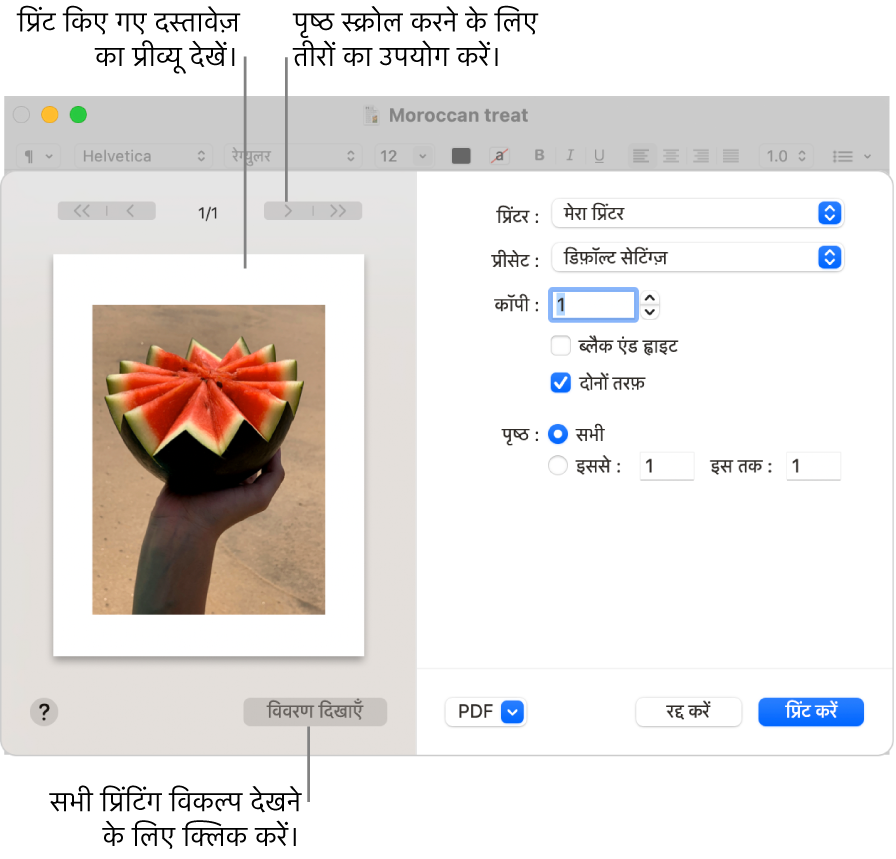
दो साइड वाला चेकबॉक्स चुनें।
किसी भी अन्य प्रिंट विकल्प का उपयोग करने के लिए उसे चुनें।
प्रिंट करें पर क्लिक करें।
प्रिंटिंग विकल्पों के बारे में अधिक विस्तृत जानकारी के लिए काग़ज़ आकार, काग़ज़ फ़ीड इत्यादि के लिए प्रिंटिंग विकल्प सेट करें देखें।
जिस प्रिंटर और ऐप का आप उपयोग कर रहे हैं, उसके आधार पर प्रिंट डायलॉग में अलग-अलग विकल्प देख सकते हैं। यदि ये निर्देश उनसे अलग हैं जो आप देख रहे हैं, तो मेनू बार में सहायता पर क्लिक करके उस ऐप के लिए दस्तावेज़ जाँचें जिसका आप उपयोग कर रहे हैं।