
Mac पर FaceTime कॉल का अपना दृश्य बदलें
FaceTime वीडियो कॉल के दौरान, आप यह बदल सकते हैं कि कॉल को कैसे दिखाया जाए, पिक्चर-इन-पिक्चर विंडो को मूव किया जाए आदि।
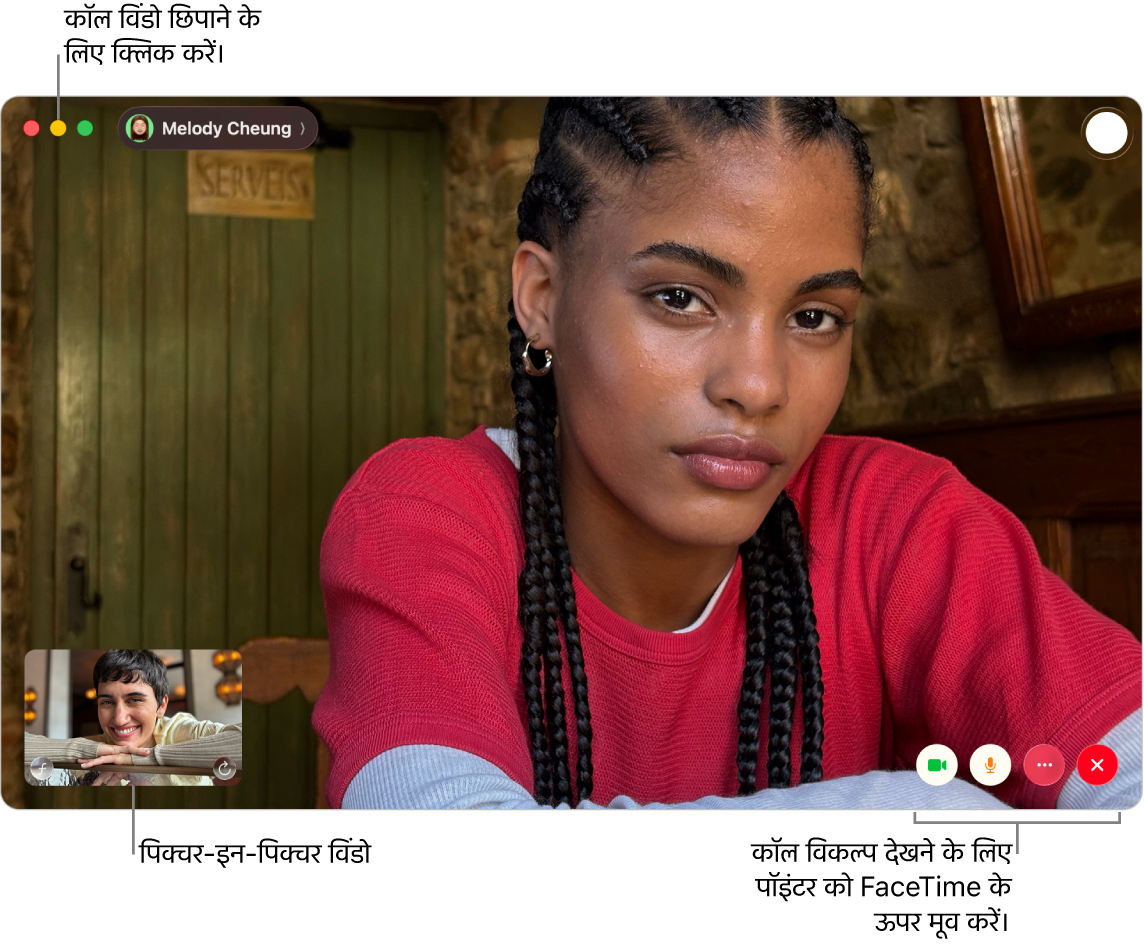
FaceTime वीडियो कॉल के दौरान, इनमें से कोई एक काम करें :
वीडियो कॉल विंडो को अपने अन्य ऐप्स के ऊपर रखें : वीडियो > “हमेशा शीर्ष पर” चुनें। कॉल विंडो अन्य ऐप विंडो के ऊपर “तैरती” है, इसलिए यह हमेशा दिखाई देती है चाहे आप कोई भी ऐप उपयोग कर रहे हों।
वीडियो कॉल को फ़ुल स्क्रीन में देखें : FaceTime विंडो के शीर्ष-बाएँ कोने में
 पर क्लिक करें, फिर फ़ुल स्क्रीन पर क्लिक करें।
पर क्लिक करें, फिर फ़ुल स्क्रीन पर क्लिक करें।वीडियो कॉल को स्प्लिट स्क्रीन में देखें : FaceTime विंडो के शीर्ष-बाएँ कोने में
 को क्लिक और होल्ड करें, फिर कोई विकल्प चुनें। ऐप्स का इस्तेमाल Split View में करें देखें।
को क्लिक और होल्ड करें, फिर कोई विकल्प चुनें। ऐप्स का इस्तेमाल Split View में करें देखें।मानक विंडो आकार पर वापस आएँ (फ़ुल स्क्रीन से) : FaceTime विंडो के शीर्ष-बाएँ कोने में
 पर क्लिक करें और दबाए रखें, फिर “फ़ुल स्क्रीन से बाहर निकलें” चुनें या “कंट्रोल-कमांड-F” दबाएँ।
पर क्लिक करें और दबाए रखें, फिर “फ़ुल स्क्रीन से बाहर निकलें” चुनें या “कंट्रोल-कमांड-F” दबाएँ।मानक विंडो आकार पर वापस आएँ (स्प्लिट स्क्रीन से) : FaceTime विंडो के शीर्ष-बाएँ कोने में
 को क्लिक और होल्ड करें, फिर कोई विकल्प चुनें या कंट्रोल-कमांड-F दबाएँ।
को क्लिक और होल्ड करें, फिर कोई विकल्प चुनें या कंट्रोल-कमांड-F दबाएँ।वीडियो कॉल विंडो को अस्थायी रूप से छिपाएँ : FaceTime विंडो के शीर्ष पर
 पर क्लिक करें। (यदि फ़ुल-स्क्रीन दृश्य में हैं, तो पहले मानक विंडो आकार में वापस आएँ।) विंडो मिनिमाइज़ होने के दौरान कॉल का ऑडियो हिस्सा चलता रहता है। दुबारा वीडियो देखने के लिए Dock में
पर क्लिक करें। (यदि फ़ुल-स्क्रीन दृश्य में हैं, तो पहले मानक विंडो आकार में वापस आएँ।) विंडो मिनिमाइज़ होने के दौरान कॉल का ऑडियो हिस्सा चलता रहता है। दुबारा वीडियो देखने के लिए Dock में  पर क्लिक करें।
पर क्लिक करें।पिक्चर-इन-पिक्चर विंडो को मूव करें : किसी भी छोटे विंडो को बड़े विंडो के किसी भी क्षेत्र में ड्रैग करें।
ग्रुप कॉल के दौरान टाइल का आकार समान रखें : FaceTime > सेटिंग चुनें, FaceTime पर क्लिक करें, फिर “बोलते समय ऑटोमैटिकली प्रमुखता” का चयन हटाएँ।
कॉल में लम्हा कैप्चर करें : Live Photo लें देखें।
कॉल में अधिक लोग जोड़ें : FaceTime कॉल में लोग जोड़ें देखें।
ऑडियो कॉल में बदलें :
 पर क्लिक करें। कैमरा फिर से चालू करने के लिए बटन पर फिर से क्लिक करें।
पर क्लिक करें। कैमरा फिर से चालू करने के लिए बटन पर फिर से क्लिक करें।अपनी स्क्रीन शेयर करें : अपनी स्क्रीन शेयर करें देखें।
एक साथ वीडियो देखें या ऑडियो सुनें : SharePlay का उपयोग करें देखें।
दूसरे डिवाइस से या इस पर कॉल ट्रांसफ़र करें : देखें FaceTime कॉल को अन्य डिवाइस पर मूव करें।
अपने iPad पर कॉल देखें : ़अपने iPad को दूसरे डिस्प्ले के रूप में इस्तेमाल करें देखें।
पोर्ट्रेट मोड का उपयोग करें : Mac पर वीडियो कॉन्फ्रेंसिंग फ़ीचर का उपयोग करें देखें।
नोट : वन-ऑन-वन कॉल में, आप पोर्ट्रेट और लैंडस्केप के बीच ओरिएंटेशन भी बदल सकते हैं—बस पॉइंटर को पिक्चर-इन-पिक्चर विंडो के ऊपर मूव करें, फिर ![]() पर क्लिक करें। दूसरे व्यक्ति के लिए भी ओरिएंटेशन बदल जाता है।
पर क्लिक करें। दूसरे व्यक्ति के लिए भी ओरिएंटेशन बदल जाता है।