
הוספה ועריכה של תוכן בתאים ב‑Keynote ב‑Mac
ניתן להוסיף תוכן לטבלה במספר דרכים. ניתן להקליד תוכן חדש ישירות בתאים או להעתיק ולהדביק תוכן בתאים ממקום אחר. תמיד תוכל/י לערוך תוכן של תא או לנקות אותו לאחר הוספת תוכן.
הערה: אם לא ניתן להוסיף תוכן לטבלה, ודא/י שהיא אינה נעולה. לחץ/י על הטבלה ואז בחר/י ״ארגן״ > ״בטל נעילה״ (בתפריט ״ארגן״ בראש המסך).
הוספת תוכן לתאים
הוספת תוכן לתא ריק: לחץ/י על התא והתחל/י להקליד.
הדבקת פיסקאות בתוך תא: העתק/י את הפיסקאות שברצונך להדביק, לחץ/י פעמיים על התא ולאחר מכן בחר/י ״עריכה״ > ״הדבק״ (מתפריט ״עריכה״ בראש המסך).
עריכת תוכן: לחץ/י פעמיים על התא כדי שנקודת הכניסה תופיע ואז הקלד/י. על‑מנת להזיז את נקודת הכניסה, לחץ/י בנקודה שבה ברצונך שהיא תמוקם והתחל/י להקליד.
החלפת תוכן: לחץ/י על התא והתחל/י להקליד. התוכן הקיים יימחק.
מחיקת כל התוכן: לחץ/י על התא והקש/י על Delete במקלדת.
ראה/י עיצוב תאריכים, מטבעות ועוד ב‑Keynote ב‑Mac כדי ללמוד כיצד להגדיר מבני נתונים ספציפיים עבור תאים.
בנוסף, ניתן להוסיף אובייקט ולהזין קישור בתוך תאי טבלה.
הגדרת גלישה של מלל להתאמה לתא
אם תא אינו רחב דיו להצגת כל המלל שבתוכו, ניתן להגדיר שהמלל יגלוש כך שיוצג על-פני מספר שורות בתוך התא.
הפעלה או ביטול של גלישת מלל בתוך תא בודד: לחץ/י על הטבלה, לחץ/י תוך החזקת מקש Control על התא ולאחר מכן בחר/י ״גלישת מלל״ בתפריט הקיצור. סימן ביקורת מופיע כאשר גלישה מופעלת. כדי לבטל גלישת מלל, בטל/י את הבחירה באפשרות ״גלישת מלל״.
הפעלת גלישת מלל בשורה, בעמודה או בטבלה כולה: בחר/י את השורה או את העמודה, או בחר/י את הטבלה. בסרגל הצד ״עיצוב״
 , לחץ/י על הכרטיסיה ״מלל״ ולאחר מכן לחץ/י על הכפתור ״סגנון״ בסמוך לחלקו העליון של סרגל הצד. בחר/י או בטל/י את הבחירה של תיבת הסימון ״הפעל גלישת מלל בתא זה״.
, לחץ/י על הכרטיסיה ״מלל״ ולאחר מכן לחץ/י על הכפתור ״סגנון״ בסמוך לחלקו העליון של סרגל הצד. בחר/י או בטל/י את הבחירה של תיבת הסימון ״הפעל גלישת מלל בתא זה״.
ניקוי תוכן מתוך טווח תאים
בחר/י את התאים שברצונך למחוק.
יש לבצע אחת מהפעולות הבאות:
הסרת התוכן אך השארת מבנה הנתונים, סגנון המלל וסגנון התא של התאים: הקש/י Delete.
הסרת כל הנתונים, העיצוב והסגנון: בחר/י ״עריכה״ > ״נקה הכל״ (מתפריט ״עריכה״ בראש המסך).
מילוי אוטומטי של תאים
ניתן גם למלא במהירות תאים, שורה או עמודה באותם נתונים, נוסחה או רצף לוגי של נתונים – לדוגמא, סדרה של מספרים, אותיות או תאריכים.
בצע/י פעולה כלשהי מהפעולות הבאות:
מילוי אוטומטי של תא אחד או יותר בתוכן מתאים סמוכים: בחר/י את התאים המכילים את התוכן שברצונך להעתיק והזז/י את המצביע מעל לגבול של קטע הבחירה עד שתופיע ידית מילוי אוטומטי (נקודה) צהובה. גרור/י את הידית מעל לתאים שבהם תרצה/י להוסיף את התוכן.
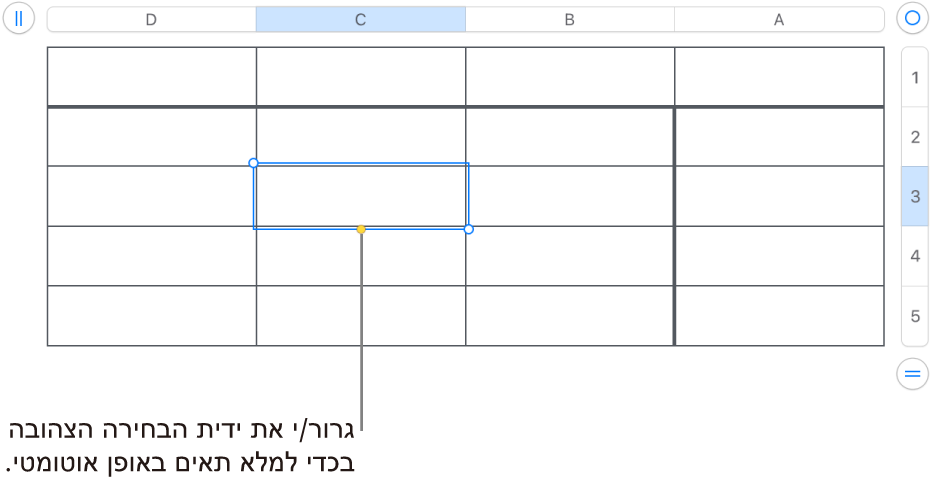
נתונים, עיצובי תאים, נוסחאות או מילויים המשויכים לתאים שבחרת יתווספו, אך הערות לא יתווספו. המילוי האוטומטי מחליף את הנתונים הקיימים בתוכן שהוספת.
מילוי אוטומטי של תאים על פי תוכן או דפוס רציף מתאים סמוכים: הקלד/י את שני הפריטים הראשונים בסדרה בשני התאים הראשונים (לא בתאי כותרת עליונה או תחתונה) של השורה או העמודה שברצונך למלא, לדוגמה, הקלד/י A ו‑B. בחר/י תאים אלה, הזז/י את המצביע מעל לגבול של קטע הבחירה עד להופעת ידית מילוי אוטומטי צהובה (נקודה) ולאחר מכן גרור/י את הידית מעל לתאים שברצונך למלא.
ניתן גם למלא תאים באופן אוטומטי באמצעות דפוס של ערכים. לדוגמא, אם שני תאים שנבחרו מכילים 1 ו-4, הערכים 7 ו-10 יתווספו כאשר תגרור/י מעל לשני התאים הסמוכים (הערכים גדלים ב-3).
המילוי האוטומטי אינו מגדיר יחסים מתמשכים בין תאים בקבוצה. לאחר החלת המילוי האוטומטי, תוכל/י לשנות את התאים באופן נפרד אחד מהשני.
בעת מילוי תאים באופן אוטומטי, כל הנוסחאות המתייחסות לתאים אלה מתעדכנות אוטומטית לשימוש בערכים החדשים.
הוספת אובייקט לתא
ניתן להדביק בתאי טבלה תמונות, צורות, קווים, תרשימים ומשוואות. בעת הדבקת אובייקט בתוך תא, הוא מתווסף לתא כמילוי תמונה (רקע). ניתן לשנות את האופן שבו האובייקט ממלא את התא, או להוסיף מלל שיוצג בחזית של האובייקט.
הערה: אם תדביק/י צורה שמכילה מלל, רק המלל יודבק בתא.
בחר/י אובייקט במצגת (או במסמך אחר) ולאחר מכן בחר/י ״ערוך״ > ״גזור״ או ״ערוך״ > ״העתק״ (גזירה מסירה את האובייקט מהמיקום המקורי).
לחץ/י על התא שבו ברצונך להוסיף את האובייקט (ניתן לבחור תא שכבר מכיל מלל).
בחר/י ״ערוך״ > ״הדבק״.
כברירת-מחדל, Keynote מתאים את האובייקט לגודל התא. לשינוי גודל האובייקט, בסרגל הצד ״עיצוב״
 , לחץ/י על הכרטיסיה ״תא״, לחץ/י על החץ לצד ״מילוי״ ואז לחץ/י על התפריט הקופצני ״הקטן להתאמה״ ובחר/י אפשרות אחרת.
, לחץ/י על הכרטיסיה ״תא״, לחץ/י על החץ לצד ״מילוי״ ואז לחץ/י על התפריט הקופצני ״הקטן להתאמה״ ובחר/י אפשרות אחרת.
מחיקת אובייקט מתא
אם תא מסוים כולל גם מלל וגם אובייקט, ניתן למחוק את האובייקט מבלי למחוק את המלל.
לחץ/י על התא ולאחר מכן, בסרגל הצד ״עיצוב״
 , לחץ/י על הכרטיסיה ״תא״.
, לחץ/י על הכרטיסיה ״תא״.לחץ/י על החץ לצד ״מילוי״.
לחץ/י על התפריט הקופצני ״מילוי תמונה״ ובחר/י ״ללא מילוי״.

הצגת שורה ועמודה של תא
ניתן להדגיש זמנית שורה ועמודה של תא בצבע כחול בעת הנחת המצביע מעל טבלה. בטבלה גדולה, הדבר עשוי לסייע לך לזהות הפניות לתאים מסוימים בשורות ובעמודות.
החזק/י את מקש Option בעת הזזת המצביע מעל תא.
העתקה או הזזה של תאים
בעת העתקת תא או הזזת נתוני תא למיקום חדש בטבלה, מועתקים גם כל מאפייני התא, כולל מבנה הנתונים, מילוי, גבול והערות.
בחר/י את התאים שברצונך להעתיק או להזיז.
יש לבצע אחת מהפעולות הבאות:
העברת הנתונים: לאחר בחירת התאים, לחץ/י והחזק/י את הקטע הנבחר עד שייראה כאילו התאים מתרוממים מהטבלה ולאחר מכן גרור/י אותם למיקום אחר בטבלה. הנתונים הקיימים יוחלפו בנתונים החדשים.
הדבקה והחלפה של תוכן קיים: בחר/י ״עריכה״ > ״העתק״ (מתפריט ״עריכה״ בראש המסך). בחר/י את התא השמאלי העליון שבו ברצונך להדביק את הנתונים (או בחר/י אזור בגודל זהה לזה של התאים שהינך מדביק/ה) ולאחר מכן בחר/י ״ערוך״ > ״הדבק״.
אם טווח הנתונים שלך מכיל נוסחאות, אך ברצונך להדביק רק את התוצאות, בחר/י ״הדבק תוצאות נוסחה״.
הדבקת סגנון תא: בחר/י ״עיצוב״ > ״העתק סגנון״ (בתפריט ״עיצוב״ בראש המסך), בחר/י את התאים שבהם ברצונך להדביק את הסגנון ואז בחר/י ״עיצוב״ > ״הדבק סגנון״.
הדבקת התוכן של תא ללא הסגנון: בחר/י ״ערוך״ > ״העתק״, בחר/י את התאים שבהם ברצונך להדביק ולאחר מכן בחר/י ״ערוך״ > ״הדבק והתאם סגנון״. התאים המודבקים מקבלים את העיצוב הקיים במיקום החדש.
הדבקה מחוץ לטבלה קיימת כדי ליצור טבלה חדשה: בחר/י את התאים וגרור/י אותם למיקום הרצוי. טבלה חדשה תיווצר עם התאים שהודבקו.
אם תעתיק/י טווח של תאים הכולל נתונים מוסתרים (שהוסתרו או שסוננו), גם הנתונים המוסתרים יועתקו. אם תדביק/י את אותם תאים בטווח תאים הכולל מערך זהה של תאים מוסתרים, גם הנתונים המוסתרים יודבקו. אחרת, התוכן המוסתר לא יודבק.