
הגבהה והנמכה של תווים ומלל ב‑Keynote ב‑Mac
ישנן שתי דרכים להגביה או להנמיך מלל ביחס למלל הסמוך:
הפיכת תווים לכתב עילי או לכתב תחתי: אפשרות זו מזיזה את התווים למעלה או למטה ומקטינה אותם – שימושי להוספת סימני זכויות יוצרים וסימנים רשומים, לדוגמא.
הסטת קו הבסיס: מאפשר לך לכוונן את מיקום המלל מבלי לשנות את גודלו.
הפיכת תווים לכתב עילי או לכתב תחתי
בחר/י את התווים שברצונך להגביה או להנמיך.
בסרגל הצד ״עיצוב״
 , לחץ/י על הכרטיסיה ״מלל״ ולאחר מכן לחץ/י על הכפתור ״סגנון״ בסמוך לחלקו העליון של סרגל הצד.
, לחץ/י על הכרטיסיה ״מלל״ ולאחר מכן לחץ/י על הכפתור ״סגנון״ בסמוך לחלקו העליון של סרגל הצד.במקטע ״גופן״, לחץ/י על
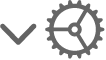 , לחץ/י על התפריט הקופצני ״קו בסיס״ ולאחר מכן בחר/י ״כתב עילי״ או ״כתב תחתי״.
, לחץ/י על התפריט הקופצני ״קו בסיס״ ולאחר מכן בחר/י ״כתב עילי״ או ״כתב תחתי״.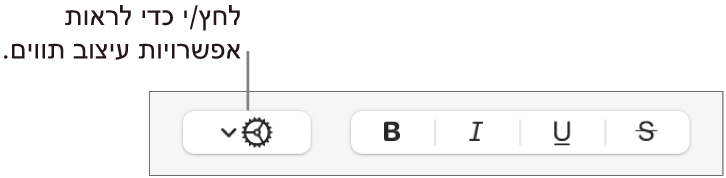
אם ברצונך להמשיך להקליד מלל רגיל מיד לאחר הכתב העילי או הכתב התחתי, לחץ/י מיד לאחר התו הכתוב בכתב עילי או בכתב תחתי, לחץ/י על
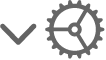 בסרגל הצד, לחץ/י על התפריט הקופצני ״קו בסיס״ ובחר/י ״ברירת-המחדל״.
בסרגל הצד, לחץ/י על התפריט הקופצני ״קו בסיס״ ובחר/י ״ברירת-המחדל״.
ניתן גם להשתמש בקיצורי מקלדת להחלה מהירה של כתב עילי או תחתי על המלל שנבחר. להחלת כתב עילי, הקש/י על Control-Shift-Command-סימן פלוס (+). להחלת כתב תחתי, הקש/י על Control-Shift-Command-סימן מינוס (-).
הגבהה והנמכה של מלל בלי לשנות את גודלו
אם ברצונך להגביה או להנמיך מלל ביחס למלל הסמוך לו בלי לשנות את גודלו, שנה/י את הסטת קו הבסיס שלו.
בחר/י את התווים שברצונך להגביה או להנמיך.
בסרגל הצד ״עיצוב״
 , לחץ/י על הכרטיסיה ״מלל״ ולאחר מכן לחץ/י על הכפתור ״סגנון״ בסמוך לחלקו העליון של סרגל הצד.
, לחץ/י על הכרטיסיה ״מלל״ ולאחר מכן לחץ/י על הכפתור ״סגנון״ בסמוך לחלקו העליון של סרגל הצד.בקטגוריה ״גופן״, לחץ/י על
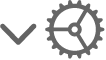 ולאחר מכן לחץ/י על החצים שלצד הערך ״הסטת קו הבסיס״ כדי להגביה או להנמיך את המלל הנבחר.
ולאחר מכן לחץ/י על החצים שלצד הערך ״הסטת קו הבסיס״ כדי להגביה או להנמיך את המלל הנבחר.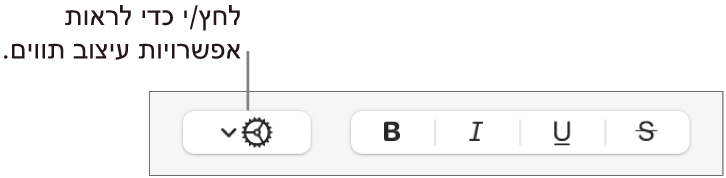
הפיכת סיומות מספרים סודרים בלעז לכתב עילי תוך כדי ההקלדה
ניתן להגדיר ש‑Keynote יהפוך סיומות מספרים סודרים בלעז (כגון st ו‑nd) לכתב עילי תוך כדי שהינך מקליד/ה.
בחר/י Keynote > ״הגדרות״ (בתפריט Keynote בראש המסך).
לחץ/י על ״תיקון אוטומטי״ בראש חלון ההגדרות.
במקטע ״עיצוב״, בחר/י את תיבת הסימון ״הפוך סיומות מספרים לכתב עילי״.
הוספת כפתורים עבור כתב עילי וכתב תחתי לסרגל הכלים
באפשרותך להוסיף כפתורים לסרגל הכלים כדי להחיל במהירות כתב עילי או תחתי על מלל נבחר.
בחר/י ״תצוגה״ > ״התאמה אישית של סרגל הכלים״ (בתפריט ״תצוגה״ בראש המסך).
הערה: הכפתור ״תצוגה״ בסרגל הכלים של Keynote אינו כולל אפשרות זו.
גרור/י את הכפתורים ״כתב עילי״ ו״כתב תחתי״ אל תוך סרגל הכלים.
לחץ/י על ״סיום״.
כדי להסיר את הכפתורים, בחר/י ״תצוגה״ > ״התאמה אישית של סרגל הכלים״ ואז גרור/י את הכפתורים מחוץ לסרגל הכלים עד שייעלמו.