המדריך למשתמש ב-Keynote ב-Mac
- ברוכים הבאים
- זכויות יוצרים

עיצוב קווים מפרידים ומרכאות ב‑Keynote ב‑Mac
ניתן להשתמש במרכאות חכמות כדי להמיר באופן אוטומטי מרכאות למרכאות מסולסלות, ובמקפים חכמים כדי להמיר מקפים כפולים (--) למקף ארוך (—).
הפעלה וביטול של קווים מפרידים חכמים
ההפעלה והביטול של קווים מפרידים חכמים לא ישפיעו על מקפים וקווים מפרידים קיימים במצגת, אלא רק על מלל חדש שתקליד/י.
בחר/י Keynote > ״הגדרות״ (בתפריט Keynote בראש המסך).
לחץ/י על ״תיקון אוטומטי״ בראש חלון ההגדרות.
במקטע ״עיצוב״, בחר/י או בטל/י את הבחירה בתיבת הסימון ״שימוש במרכאות חכמות ובמקפים ארוכים״.
המרת מופעים קיימים של שני מקפים לקווים מפרידים
אם נעשה במצגת שימוש בשני מקפים במקום בקווים מפרידים, ניתן להחליף אותם במהירות בקווים מפרידים במצגת כולה או רק במלל מסוים.
על‑מנת להחיל עיצוב מסוים רק על מלל ספציפי, ולא על כל המלל במצגת, בחר/י את המלל.
בחר/י ״ערוך״ > ״החלפות״ > ״הצג החלפות״ (מתפריט ״ערוך״ בראש המסך).
בחלון ״החלפות״, בחר/י בתיבת הסימון ״מקפים חכמים״.
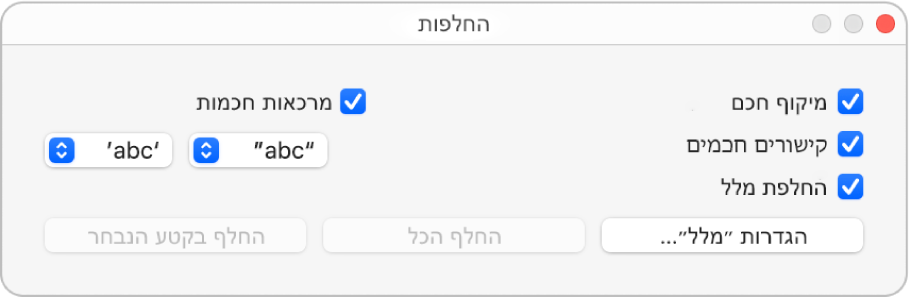
יש לבצע אחת מהפעולות הבאות:
החלפת כל המקפים במצגת: לחץ/י על ״החלף הכול״.
החלפת המקפים במלל הנבחר בלבד: לחץ/י על ״החלף בבחירה״.
בחירת סגנון ברירת-המחדל עבור מרכאות
ניתן לציין את סגנון המרכאות עבור גרש בודד ועבור מרכאות כפולות במצגת. הגדרה זו חלה על כל מצגות Keynote שלך ורק על מלל חדש שתקליד/י. מרכאות קיימות לא ישתנו.
בחר/י Keynote > ״הגדרות״ (בתפריט Keynote בראש המסך).
לחץ/י על ״תיקון אוטומטי״ בראש חלון ההגדרות.
במקטע ״עיצוב״, בחר/י בתיבת הסימון ״שימוש במרכאות חכמות ובמקפים ארוכים״
לחץ/י על התפריטים הקופצניים של מרכאות כפולות ובודדות ובחר/י בסגנון לכל אחת מהן.
שינוי הסגנון של מרכאות קיימות
ניתן לשנות במהירות את סגנון המרכאות עבור מצגת שלמה או עבור מלל מסוים בלבד.
על‑מנת להחיל עיצוב מסוים רק על מלל ספציפי, ולא על כל המלל במצגת, בחר/י את המלל.
בחר/י ״ערוך״ > ״החלפות״ > ״הצג החלפות״ (מתפריט ״ערוך״ בראש המסך).
בחלון ״החלפות״, בחר/י בתיבת הסימון ״מרכאות חכמות״.
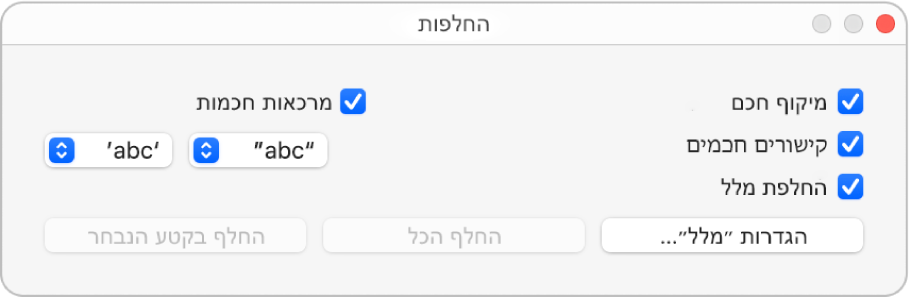
לחץ/י על התפריטים הקופצניים של מרכאות כפולות ושל גרשיים ובחר/י סגנון עבור כל אחד מתווים אלה.
יש לבצע אחת מהפעולות הבאות:
החלפת כל המרכאות במצגת: לחץ/י על ״החלף הכול״.
החלפת המרכאות במלל נבחר בלבד: לחץ/י על ״החלף בבחירה״.