
יצירת מצגת ראשונה ב‑Keynote ב‑Mac
על‑מנת ליצור מצגת Keynote, תחילה עליך לבחור ערכת נושא – אוסף של פריסות שקפים מוגדרות מראש המשמש כנקודת פתיחה טובה. כל פריסת שקף כוללת מצייני מיקום של מלל ותמונות המסוגננים ככותרות וכתוכן. על‑מנת להוסיף תוכן משלך, עליך להחליף את התוכן של מצייני המיקום בזה שלך.
יצירת מצגת מערכת נושא
כדי לפתוח את Keynote, לחץ/י על הצלמית של Keynote ב‑Dock, ב‑Launchpad או בתיקיה ״יישומים״.
אם בורר ערכות הנושא (מוצג בהמשך) לא מופיע, לחץ/י על ״מסמך חדש״ בפינה הימנית התחתונה של תיבת הדו-שיח. ניתן גם לבחור ״קובץ״ > ״חדש״ (בתפריט ״קובץ״ בראש המסך).
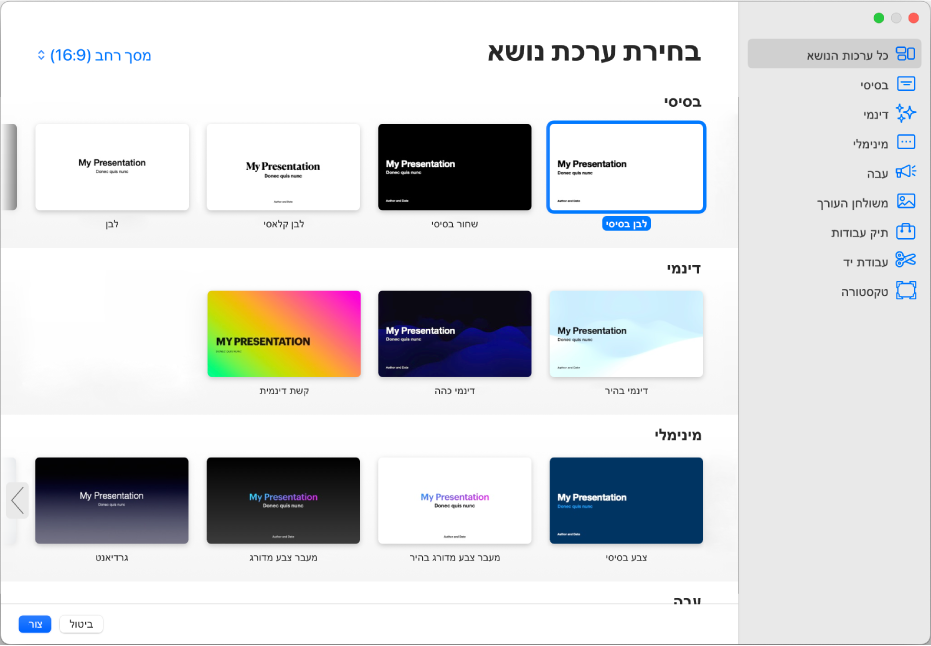
הערה: כדי שתהיה לך יכולת לעצב נתונים בטבלאות ותרשימים באמצעות מוסכמות של שפה אחרת, עליך לבחור בשפה זו בפינה הימנית התחתונה לפני הבחירה בערכת נושא. ראה/י עיצוב מצגת בשפה אחרת.
בבורר ערכות הנושא אפשר לדפדף בין ערכות נושא לפי קטגוריה או ללחוץ על ״כל ערכות הנושא״ ולאחר מכן ללחוץ לחיצה כפולה על ערכת נושא כדי לפתוח אותה.
ערכות נושא מסוימות אינן מורדות אל המחשב עד לבחירה בהן או פתיחת מצגת שנעשה בה שימוש בהן. אם החיבור שלך איטי או שאינך מחובר/ת לאינטרנט במצב כזה, תמונות המשמשות כמצייני מיקום ורקעים של שקפים במצגת עשויים להיות מוצגים ברזולוציה נמוכה יותר עד שיהיה שוב חיבור לאינטרנט או עד לסיום הורדת ערכת הנושא.
על‑מנת להשתמש בפריסת שקפים שונה עבור השקף הראשון, לחץ/י על הכפתור ״פריסת שקף״ בסרגל הצד ״עיצוב״
 משמאל ובחר/י פריסה אחרת.
משמאל ובחר/י פריסה אחרת.כל פריסת שקפים מספקת סידור שונה של המלל והתמונות ומשמשת כנקודת פתיחה להזנת התוכן שלך.
כדי להוסיף למצגת תוכן משלך, בצע/י פעולה כלשהי מהפעולות הבאות:
הוספת שקף: יש ללחוץ על
 בסרגל הכלים, ולאחר מכן יש לבחור פריסה.
בסרגל הכלים, ולאחר מכן יש לבחור פריסה.הוספת מלל: לחץ/י פעמיים על מציין מיקום של מלל והקלד/י מלל משלך.
הוספת תמונה: גרור/י תמונה מה‑Mac או מעמוד אינטרנט אל מציין מיקום של תמונה או למיקום אחר בשקף, או לחץ/י על
 בפינה הימנית התחתונה של מציין מיקום של תמונה בכדי להחליף אותה בתמונה משלך.
בפינה הימנית התחתונה של מציין מיקום של תמונה בכדי להחליף אותה בתמונה משלך.
בחר/י ״קובץ״ > ״שמור״, הזן/י שם, בחר/י מיקום ולאחר מכן לחץ/י על ״שמור״.
אם iCloud Drive מוגדר ב‑Mac, Keynote שומר את המצגת ב‑iCloud Drive כברירת‑מחדל. באפשרותך לשנות את שם המצגת או לשנות את המיקום בו היא שמורה בכל עת.
להפעלת המצגת, לחץ/י על
 בסרגל הכלים ולאחר מכן הקש/י על מקשי החצים כדי להתקדם בין השקפים.
בסרגל הכלים ולאחר מכן הקש/י על מקשי החצים כדי להתקדם בין השקפים.על‑מנת להפסיק את הפעלת המצגת, יש ללחוץ על מקש Esc. לקבלת דרכים נוספות להגשת מצגת, ראה/י הפעלת מצגת ב‑Mac.
כדי לסגור את המצגת עם סיום העבודה, לחץ/י על כפתור הסגירה האדום בפינה הימנית העליונה של החלון.
Keynote שומר את השינויים שלך באופן אוטומטי, כך שלא תאבד/י את העבודה שביצעת.
בחירת ערכת נושא שתשמש כברירת-מחדל עבור מצגות חדשות
ניתן להגדיר את Keynote לפתוח תמיד מצגות חדשות בערכת נושא מסוימת במקום מתוך בורר ערכות הנושא.
בחר/י Keynote > ״הגדרות״ (בתפריט Keynote בראש המסך).
לחץ/י על ״כללי״ בראש החלון ובחר/י באפשרות ״השתמש בערכת הנושא״ בכלי הבקרה של ״למצגות חדשות״.
השם שמופיע לאחר ״השתמש בערכת נושא״ הוא ערכת הנושא הנבחרת כעת.
לחץ/י על הכפתור ״שנה ערכת נושא״, בחר/י ערכת נושא ולאחר מכן לחץ/י על ״בחר״.
כדי לסגור את החלון, לחץ/י על כפתור הסגירה האדום למעלה בצד.
גם לאחר שמשנים את ההגדרה הזו, ניתן לפתוח מצגת חדשה עם ערכת נושא אחרת. החזק/י את מקש Option לחוץ ובחר/י ״קובץ״ > ״חדש מבורר ערכות הנושא״ (מתפריט ״קובץ״ בראש המסך).