
עיצוב רשימות ב‑Keynote ב‑Mac
אם הינך מתחיל/ה משפט במקף או באות או במספר ואחריהם נקודה, Keynote מזהה שזוהי רשימה. ניתן גם לבחור מלל ואז לעצב אותו כרשימה פשוטה או כרשימה היררכית. רשימות המסודרות ברמות, כגון אלו המשמשות במסמכים משפטיים, מורכבות ממספרים או אותיות בהיררכיה (לדוגמא, 3, 3.1, 3.1.1).
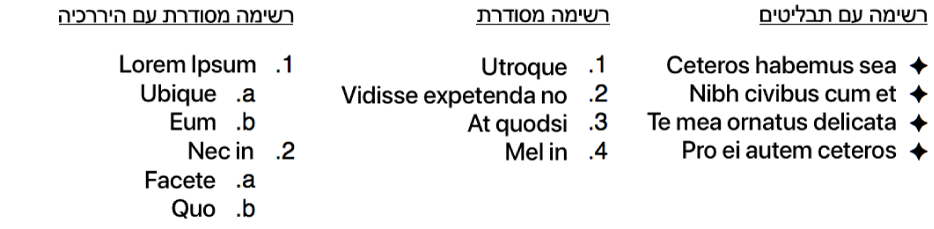
ניתן לשנות את סגנון המספר או האות, לשנות את רמת ההזחה וליצור כדורי מלל ותמונה משלך כדי לבצע התאמה אישית של רשימה. אם יצרת רשימה וברצונך לעשות שימוש חוזר בעיצוב שהגדרת עבורה באותה מצגת, תוכל/י לשמור את העיצוב כסגנון רשימה חדש.
יצירת רשימה באופן אוטומטי
Keynote מזהה מתי הינך מקליד/ה רשימה ומוסיף עיצוב בסיסי תוך כדי ההקלדה שלך.
הוסף/י לשקף תיבת מלל או מקם/י את נקודת הכניסה בתוך מלל קיים שאליו ברצונך להוסיף רשימה.
הקלד/י מקף, כדור (Option-8), אות או מספר ואחריהם נקודה ורווח (לדוגמה, ״1.״ או ״א.״ ולאחר מכן רווח).
הקלד/י את הפריט הראשון ברשימה והקש/י Return.
כל פריט נוסף ברשימה יתחיל אוטומטית באותו תו. מספרים ואותיות עולים בהתאם.
כדי לשנות את רמת ההזחה (ההיררכיה) של פריט ברשימה, לחץ/י במקום כלשהו בפריט ובצע/י אחת מהפעולות הבאות:
הזזת הפריט ימינה: הקש/י על Tab.
הזזת הפריט שמאלה: לחץ/י על Shift-Tab.
על-מנת לסיים את הרשימה, לחץ/י פעמיים על Return או לחץ/י פעם אחת על מקש Delete במקלדת.
אם אינך רוצה ש‑Keynote ייצור רשימות באופן אוטומטי, בחר/י Keynote > ״הגדרות״ (מתפריט Keynote בראש המסך). לחץ/י על ״תיקון אוטומטי״ בראש חלון ההגדרות ולאחר מכן בטל/י את הבחירה בתיבת הסימון לצד ״זהה רשימות באופן אוטומטי״. הגדרה זו חלה על כל מצגות Keynote.
עיצוב רשימה
בחר/י את המלל שברצונך לעצב.
בסרגל הצד ״עיצוב״
 , לחץ/י על הכרטיסיה ״מלל״ ולאחר מכן לחץ/י על הכפתור ״סגנון״ בסמוך לחלקו העליון של סרגל הצד.
, לחץ/י על הכרטיסיה ״מלל״ ולאחר מכן לחץ/י על הכפתור ״סגנון״ בסמוך לחלקו העליון של סרגל הצד.לחץ/י על התפריט הקופצני ליד ״כדורים ורשימות״ ובחר/י סגנון רשימה.
לחץ/י על החץ לצד ״כדורים ורשימות״ והשתמש/י בכלי הבקרה המוצגים להלן כדי לעצב את הרשימה.
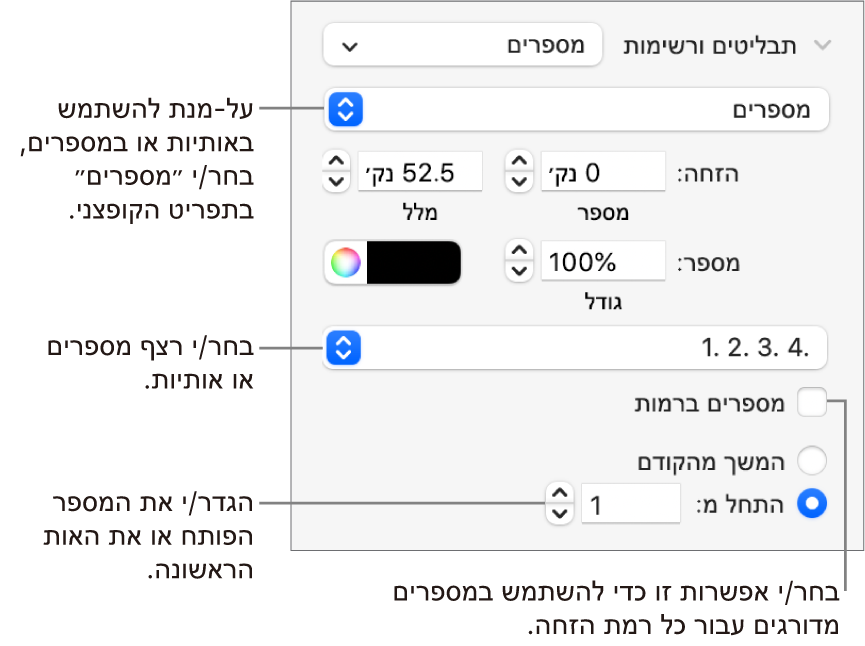
כאשר תבחר/י באפשרות ״כדורי מלל״, ״כדורי תמונה״ או ״מספרים״ בתפריט הקופצני מתחת לחץ, תראה/י פקדים נוספים החלים על סוג הרשימה שבחרת.
סידור מחדש של פריטים ברשימה
ניתן לגרור פריטים ברשימה לרמה אחרת בהיררכיה או לרמת הזחה אחרת.
בחר/י את הפריט שברצונך להזיז על‑ידי לחיצה על הכדור, המספר או האות שלו.
גרור/י את הפריט שמאלה או ימינה, או למעלה או למטה ברשימה, עד שתראה/י משולש כחול במיקום שבו ברצונך למקם אותו.
שינוי רצף המספרים או האותיות
ניתן להשתמש במספרים או אותיות בעיצובים שונים על-מנת להקצות רמות שונות של היררכיה בתוך רשימה מסודרת.
בחר/י את פריטי הרשימה עם המספור או האותיות שברצונך לשנות.
בסרגל הצד ״עיצוב״
 , לחץ/י על הכרטיסיה ״מלל״ ולאחר מכן לחץ/י על הכפתור ״סגנון״ בסמוך לחלקו העליון של סרגל הצד.
, לחץ/י על הכרטיסיה ״מלל״ ולאחר מכן לחץ/י על הכפתור ״סגנון״ בסמוך לחלקו העליון של סרגל הצד.לחץ/י על החץ ליד ״כדורים ורשימות״ ולאחר מכן לחץ/י על התפריט הקופצני מתחת ל״כדורים ורשימות״ ובחר/י ״מספרים״.
לחץ/י על התפריט הקופצני שמעל ״מספרים ברמות״ ובחר/י רצף מספרים או אותיות.
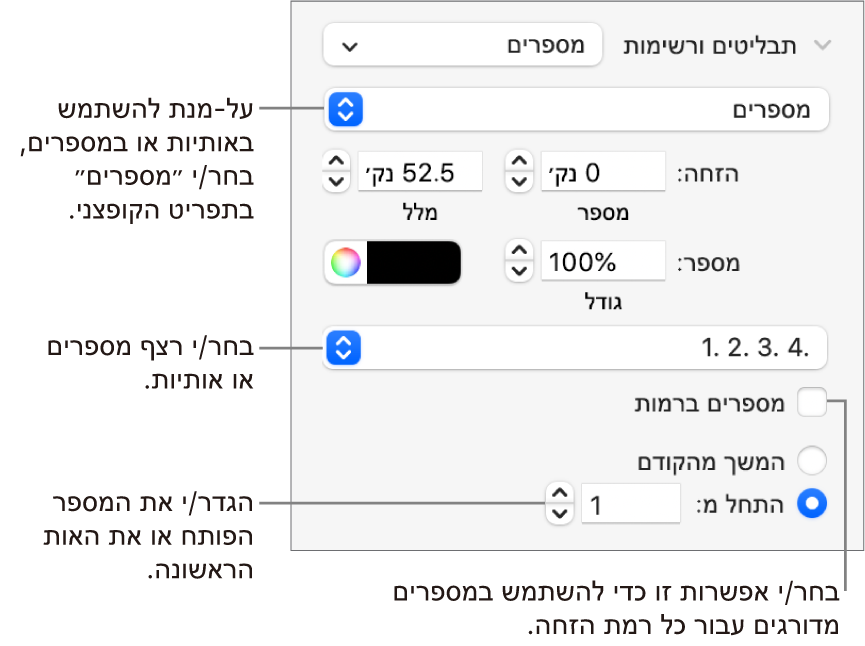
על-מנת להשתמש במספרים או אותיות מקננים (לדוגמא, 3, 3.1, 3.1.1), בחר/י את תיבת הסימון ״מספרים ברמות״.
התאמה אישית של תבליטים
ניתן להשתמש במגוון תבליטי מלל ותמונה כדי להעניק לרשימה מראה מותאם אישית. כל תו מלל, אמוג׳י ותמונה יכולים לשמש כתבליטים.
בחר/י את פריטי הרשימה שמכילים את התבליטים שברצונך לשנות.
בסרגל הצד ״עיצוב״
 , לחץ/י על הכרטיסיה ״מלל״ ולאחר מכן לחץ/י על הכפתור ״סגנון״ בסמוך לחלקו העליון של סרגל הצד.
, לחץ/י על הכרטיסיה ״מלל״ ולאחר מכן לחץ/י על הכפתור ״סגנון״ בסמוך לחלקו העליון של סרגל הצד.לחץ/י על החץ ליד ״כדורים ורשימות״ ולאחר מכן לחץ/י על התפריט הקופצני מתחת ל״כדורים ורשימות״ ובחר/י סגנון כדור.
יש לבצע אחת מהפעולות הבאות:
עבור כדורי מלל: לחץ/י על התפריט הקופצני ״כדור״ ובחר/י סגנון כדור (גלול/י כדי להציג את כל הסגנונות).
על-מנת להשתמש במלל או בתו משלך עבור הכדור, לחץ/י פעמיים בשדה ״כדור״ והקלד/י את המלל או התו הרצויים. על-מנת להשתמש בתו מיוחד, בחר/י ״עריכה״ > ״אמוג׳י וסימנים״ (מתפריט ״עריכה״ בראש המסך), בחר/י תו ולחץ/י על Return.
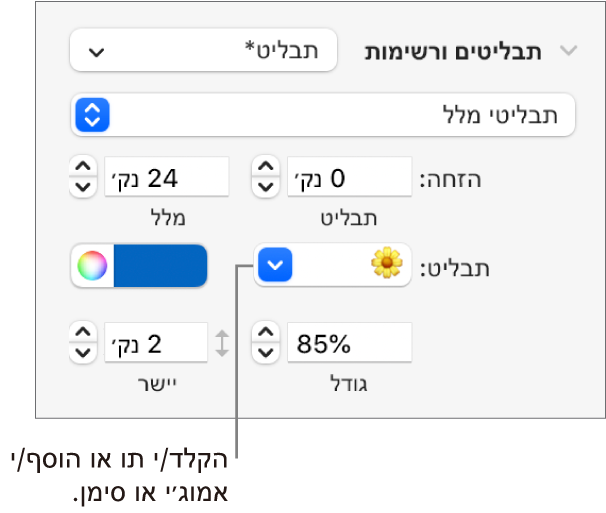
עבור כדורי תמונה: לחץ/י על התפריט הקופצני ״התמונה הנוכחית״ ובחר/י סגנון של כדור תמונה.
על‑מנת להשתמש בתמונה משלך, לחץ/י על ״תמונה מותאמת אישית״ ובחר/י קובץ תמונה מהמחשב.
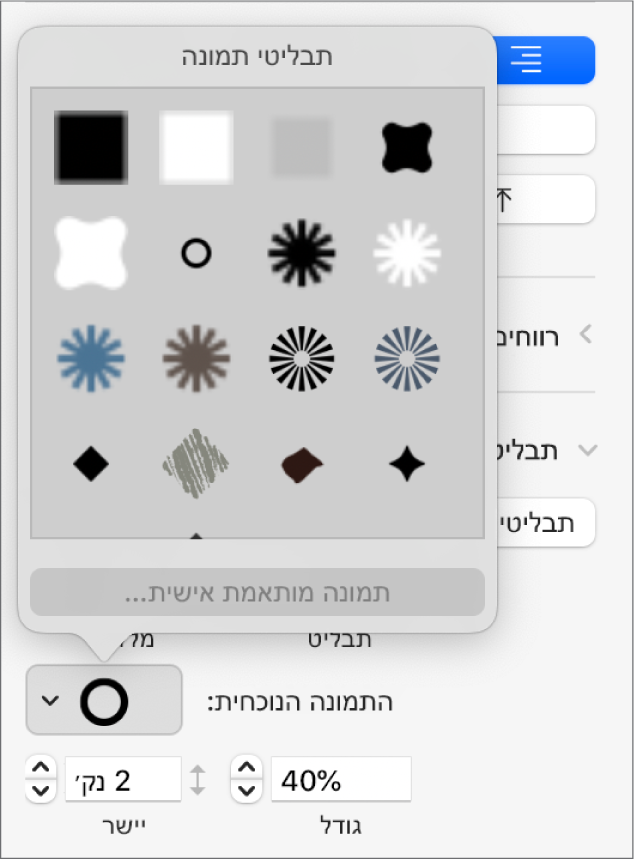
השתמש/י בכלי הבקרה האחרים במקטע ״כדורים ורשימות״ על-מנת לשנות את גודל הכדורים ואת המרווח שבין המלל לכדורים.
התאמת המרווחים והמראה של כדורים, מספרים ואותיות
ניתן לשנות את המרווחים, הגודל, הצבע והיישור של כדורים, מספרים ואותיות.
בחר/י את פריטי הרשימה עם התבליטים, המספרים או האותיות שברצונך לשנות.
בסרגל הצד ״עיצוב״
 , לחץ/י על הכרטיסיה ״מלל״ ולאחר מכן לחץ/י על הכפתור ״סגנון״ בסמוך לחלקו העליון של סרגל הצד.
, לחץ/י על הכרטיסיה ״מלל״ ולאחר מכן לחץ/י על הכפתור ״סגנון״ בסמוך לחלקו העליון של סרגל הצד.לחץ/י על החץ לצד ״כדורים ורשימות״ ובצע/י כל אחת מהפעולות הבאות:
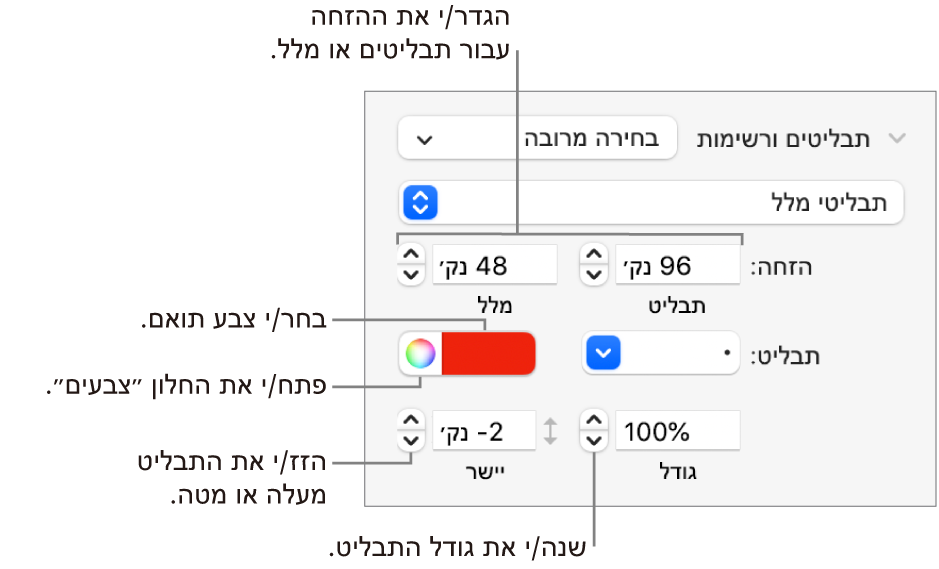
הזחה: הקלד/י מספר או לחץ/י על החצים ליד שדות ״הזחה״ להגדרת המרחק בין השוליים השמאליים לכדור ומהמלל של הכדור אל הכדור, בהתאמה.
שינוי צבע הכדור: בחר/י צבע ממאגר הצבעים (עבור צבעים מוגדרים מראש שמתאימים לערכת הנושא) או מגלגל הצבעים (עבור כל צבע).
לא ניתן לשנות את הצבע של כדורי תמונה, אך ניתן לבחור תמונה אחרת מהתפריט הקופצני ״תמונה נוכחית״ (לא מוצג למעלה).
התאמת גודל הכדור: הקלד/י אחוז בשדה ״גודל״, או לחץ/י על החצים מעלה ומטה.
הזזת כדורים מעל או מתחת לקו המרכזי של המלל: לחץ/י על החצים מעלה או מטה בשדה ״יישר״.
אם ברצונך להחיל שינויים אלה על רשימות אחרות במצגת, תוכל/י ליצור סגנון רשימה, או לעדכן את סגנון הרשימה המשמש אותך כעת. רק שינויי עיצוב שבוצעו במקטע ״כדורים ורשימות״ נכללים בסגנון הרשימה.
יצירת סגנון עבור רשימה היררכית
ניתן ליצור סגנון רשימה עבור כל סוג של רשימה היררכית, מרשימה פשוטה הכוללת שתי רמות היררכיה בלבד, ועד לרשימה מורכבת שבה נעשה שימוש בסגנונות רבים של מספרים ואותיות כדי להגדיר רמות מרובות.
לאחר הגדרת רמה של היררכיה, עליך לעדכן (להגדיר מחדש) את סגנון הרשימה כך שיכלול רמה זו. למשל, אם הרשימה כוללת חמש רמות של היררכיה, עליך לעדכן את הסגנון הפותח חמש פעמים כדי להגדיר את הסגנון באופן מלא. בסופו של התהליך, יהיה בידך סגנון יחיד המעצב רשימה באופן אוטומטי עם אותו מספר רמות שהגדרת. לאחר מכן תוכל/י להשתמש בסגנון זה עבור רשימות אחרות במצגת.
לחץ/י במקום שבו ברצונך שהרשימה תתחיל.
בסרגל הצד ״עיצוב״
 , לחץ/י על הכרטיסיה ״מלל״ ולאחר מכן לחץ/י על הכפתור ״סגנון״ בסמוך לחלקו העליון של סרגל הצד.
, לחץ/י על הכרטיסיה ״מלל״ ולאחר מכן לחץ/י על הכפתור ״סגנון״ בסמוך לחלקו העליון של סרגל הצד.לחץ/י על התפריט הקופצני מימין ל״כדורים ורשימות״ ולאחר מכן לחץ/י על
 בראש התפריט הקופצני ״סגנונות רשימה״.
בראש התפריט הקופצני ״סגנונות רשימה״.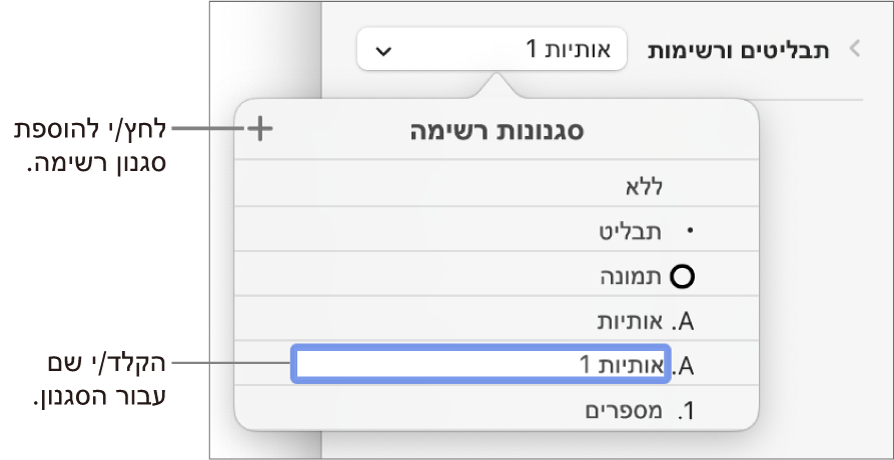
הקלד/י שם עבור הסגנון החדש בתפריט הקופצני ״סגנונות רשימה״ והקש/י Return.
הקלד/י את הפריט הראשון ברשימה.
השתמש/י בכלי הבקרה במקטע ״כדורים ורשימות״ על-מנת לבחור סגנון מספר או כדור עבור רמת היררכיה זו.
תופיע כוכבית ליד שם הסגנון בחלון הקופצני על‑מנת לציין שביצעת שינוי בסגנון.
לחץ/י על התפריט הקופצני ליד ״כדורים ורשימות״ ולאחר מכן לחץ/י על הכפתור ״עדכן״.
לחיצה על ״עדכן״ תשנה את העיצוב של כל פריטי הרשימה הקיימים באותה רמת היררכיה.
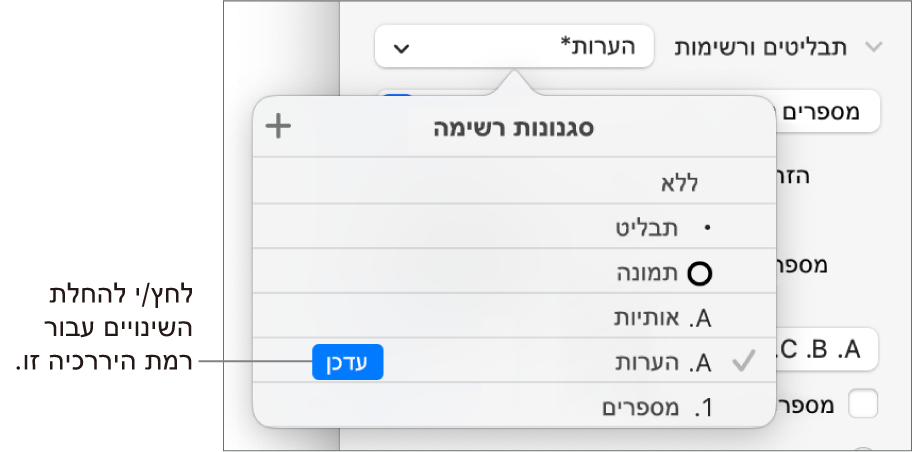
הקש/י על Return כדי לעבור לשורה הבאה ולאחר מכן הקש/י על Tab כדי להזיח אותה.
אם הרשימה נמצאת בתא של טבלה, הקשה על Tab תגרום למעבר לתא הבא. במקום זאת, בסרגל הצד, התאם/י את ערך ההזחה עבור המספר.
השתמש/י שוב בכלי הבקרה של ״כדורים ורשימות״ על‑מנת להגדיר סגנון מספר או כדור, להתאים את הריווח ולבצע שינויי עיצוב נוספים.
לחץ/י על התפריט הקופצני ליד ״כדורים ורשימות״ ולאחר מכן לחץ/י על הכפתור ״עדכן״.
המשך/י בעיצוב כל רמת היררכיה, תוך לחיצה על הכפתור ״עדכן״ לפני מעבר לרמה הבאה.
רק שינויי עיצוב שתבצע/י במקטע ״כדורים ורשימות״ נכללים בסגנון הרשימה. שינויים שביצעת באמצעות כלי הבקרה במקטע ״גופן״ (גופן, צבע גופן וסגנונות תו), אינם נכללים.
אם ישנו סגנון רשימה המשמש אותך לעתים קרובות, תוכל/י ליצור עבורו קיצור מקלדת על-מנת להחילו.
עדכון סגנון רשימה או החזרתו למצב קודם
שינוי מראה של רשימה, למשל על-ידי שינוי סגנון התבליט או המספר, או שינוי הריווח של הזחות, יוצר למעשה החלפת סגנון, המיוצגת על-ידי כוכבית ליד שם סגנון הרשימה.
אם ברצונך להשאיר את ההחלפות מבלי לעדכן את הסגנון, אין כל פעולה שעליך לנקוט. המלל משמר את השינויים, וכוכבית מופיעה ליד שם סגנון הרשימה בכל בחירה או עריכה של הרשימה.
תוכל/י גם לעדכן את סגנון הרשימה בשינויים שלך, או להשתמש בהחלפות ליצירת סגנון רשימה חדש. אם אינך מעוניין/ת להשאיר את ההחלפות, תוכל/י לחזור לסגנון הרשימה המקורי.
בחר/י את פריטי הרשימה עם שינויי העיצוב שלך.
בסרגל הצד ״עיצוב״
 , לחץ/י על הכרטיסיה ״מלל״ ולאחר מכן לחץ/י על הכפתור ״סגנון״ בסמוך לחלקו העליון של סרגל הצד.
, לחץ/י על הכרטיסיה ״מלל״ ולאחר מכן לחץ/י על הכפתור ״סגנון״ בסמוך לחלקו העליון של סרגל הצד.לחץ/י על התפריט הקופצני שמימין ל״כדורים ורשימות״ ובצע/י פעולה כלשהי מהפעולות הבאות:
הסרת ההחלפות וחזרה לסגנון הרשימה המקורי: לחץ/י על שם הסגנון (יש לצידו סימן ביקורת אפור). ההחלפה מבוטלת, המלל חוזר לסגנון המקורי וצבע סימן הביקורת משתנה לשחור.
עדכון הסגנון כך שיכלול את ההחלפות: לחץ/י על כפתור ״עדכן״ (אם מופיע), או הזז/י את המצביע מעל שם הסגנון, לחץ/י על החץ שיופיע ובחר/י ״עדכן על-בסיס המלל הנבחר״.
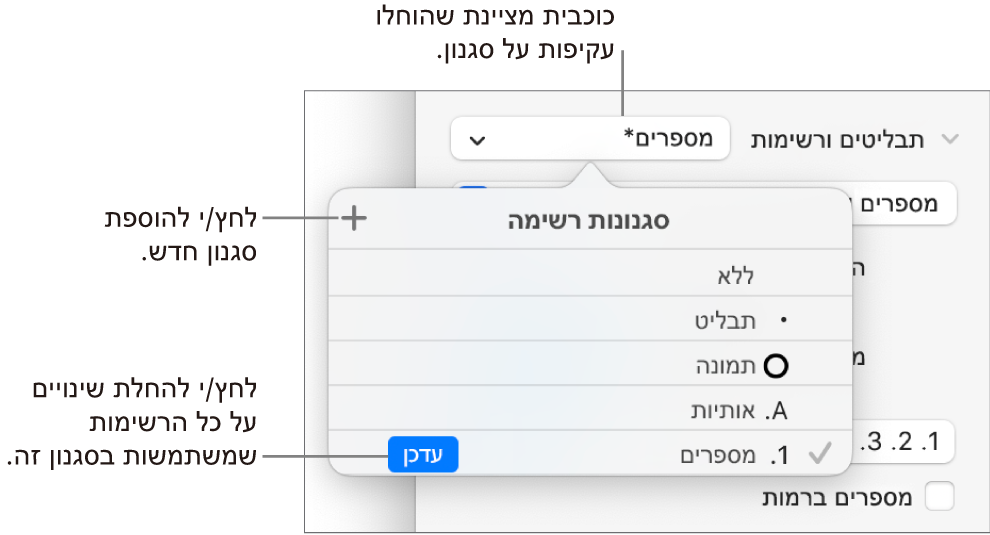
הערה: סגנונות רשימה כוללים רק את העיצוב שהגדרת באמצעות כלי הבקרה במקטע ״כדורים ורשימות״ בסרגל הצד. עיצובים שתבצע/י באמצעות כלי הבקרה במקטע ״גופן״ (גופן, צבע גופן וסגנונות תו) לא ייכללו בסגנון הרשימה.
שינוי שם של סגנון רשימה או מחיקתו
בחר/י פריט רשימה שבו נעשה שימוש בסגנון שברצונך למחוק או לשנות את שמו.
בסרגל הצד ״עיצוב״
 , לחץ/י על הכרטיסיה ״מלל״ ולאחר מכן לחץ/י על הכפתור ״סגנון״ בסמוך לחלקו העליון של סרגל הצד.
, לחץ/י על הכרטיסיה ״מלל״ ולאחר מכן לחץ/י על הכפתור ״סגנון״ בסמוך לחלקו העליון של סרגל הצד.לחץ/י על התפריט הקופצני מימין ל״כדורים ורשימות״.
הזז/י את המצביע מעל שם הסגנון (יש לצידו סימן ביקורת), לחץ/י על החץ שמופיע ובחר/י פעולה:
מחיקת סגנון: אם תנסה/י למחוק סגנון שנמצא בשימוש במצגת, תופיע התראה ותוכל/י לבחור סגנון אחר שיחליף אותו.
שינוי שם של סגנון: הזן/י שם חדש.