
הוספת וידאו בשידור חי ב‑Keynote ב‑Mac
באפשרותך להוסיף לשקף וידאו בשידור חי מהמצלמה הפנימית של ה‑Mac. באפשרותך גם להשתמש ב‑iPad, iPhone או מצלמה חיצונית אחרת כמקור לווידאו בשידור חי. במהלך מצגת, הווידאו בשידור חי מופעל רק בשקף שבו הוא מופיע. באפשרותך להפעיל או לבטל את מקור הווידאו בשידור חי בכל עת.
חשוב: מצלמות או מכשירים חיצוניים חייבים להיות מחוברים ל‑Mac באמצעות כבל כדי להקליט וידאו בשידור חי. במהלך מצגת עם כמה מציגים, ניתן להשתמש רק המצלמות או המכשירים המחוברים למחשב של המארח/ת כמקורות לווידאו בשידור חי. למידע נוסף על מצגות שקפים עם כמה מציגים , מומלץ לעיין ב: הצגת מצגת שקפים עם כמה מציגים.
הוספת וידאו בשידור חי
באפשרותך להשתמש בכמה מקורות וידאו בשידור חי במצגת שלך. Keynote עושה שימוש במצלמה ב‑Mac כמקור ברירת המחדל, אך באפשרותך לחבר גם iPhone או iPad למחשב כדי לשתף את המסכים שלהם בשקף. באפשרותך גם להשתמש במצלמה דיגיטלית חיצונית כדי לצלם וידאו בשידור חי.
אם ברצונך להשתמש ב‑iPhone, iPad או מצלמה דיגיטלית כמקור וידאו בשידור חי, עליך לחבר אותם ל‑Mac באמצעות כבל.
כדי להוסיף לשקף וידאו בשידור חי, יש ללחוץ על
 בסרגל הכלים ולבחור ״וידאו בשידור חי״.
בסרגל הכלים ולבחור ״וידאו בשידור חי״.וידאו בשידור חי מהמצלמה הפנימית של ה‑Mac מופיע בשקף.
כדי להגדיר מצלמה חיצונית כמקור וידאו בשידור חי, יש ללחוץ על הכרטיסיה ״וידאו בשידור חי״ בסרגל הצד ״עיצוב״
 ,
ללחוץ על הכפתור ״מקור״ ואז ללחוץ על
,
ללחוץ על הכפתור ״מקור״ ואז ללחוץ על  .
.יש לבחור את המקור הרצוי בתפריט ליד החלק התחתון של החלון ״הוספת מקור לווידאו בשידור חי״. באפשרותך גם לשנות את השם והתמונה הממוזערת של המקור. יש ללחוץ על הכפתור ״הוספה״.
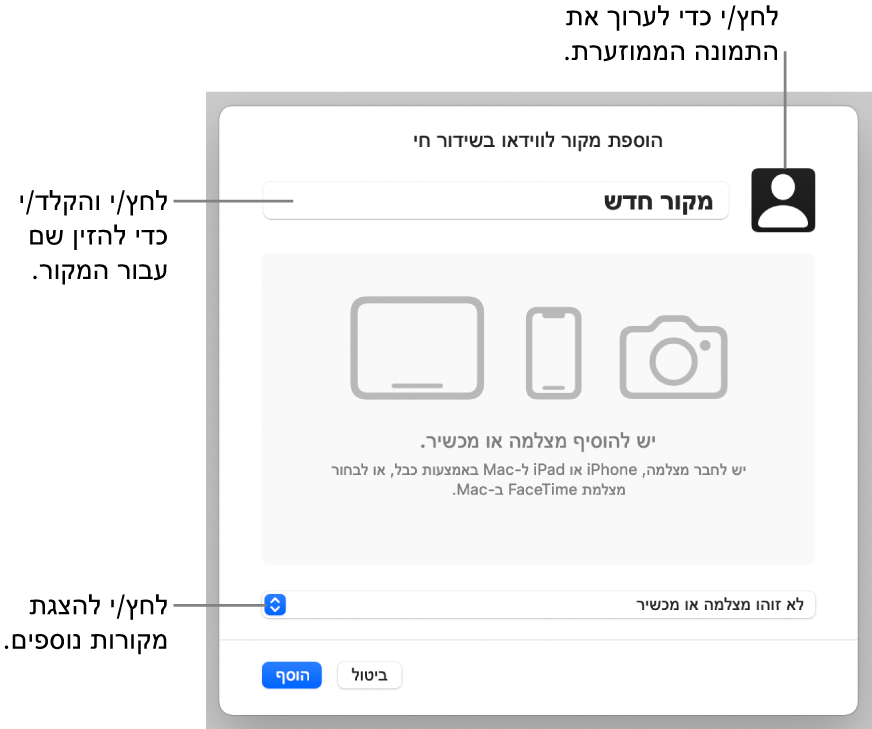
עריכת המראה של וידאו בשידור חי
יש ללחוץ על הווידאו בשידור חי בשקף כדי לבחור בו.
בסרגל הצד ״עיצוב״
 ,
יש ללחוץ על הכרטיסיה ״וידאו בשידור חי״ ולבצע כל פעולה רצויה מבין הפעולות הבאות:
,
יש ללחוץ על הכרטיסיה ״וידאו בשידור חי״ ולבצע כל פעולה רצויה מבין הפעולות הבאות:הגדלה או הקטנה של התצוגה של המצלמה: יש לגרור את מחוון קנה המידה שמאלה כדי להגדיל את התצוגה וימינה כדי להקטין את התצוגה.
שינוי הצורה של וידאו בשידור חי: יש ללחוץ על התפריט לצד ״מסכה״ ולבחור את הגודל והצורה הרצויים.
שינוי את הצורה של הפינות של וידאו בשידור חי: יש להגדיל את המספר בתיבה ״רדיוס פינה״ כדי להפוך את הפינות למעוגלות יותר, או להפחית אותו כדי להפוך אותן לחדות יותר.
הסרה או שינוי של הרקע של וידאו בשידור חי
יש ללחוץ על הווידאו בשידור חי בשקף כדי לבחור בו.
בסרגל הצד ״עיצוב״
 ,
יש ללחוץ על הכרטיסיה ״וידאו בשידור חי״ ולבחור ״רקע״.
,
יש ללחוץ על הכרטיסיה ״וידאו בשידור חי״ ולבחור ״רקע״.להתאמה אישית של הרקע, הוסף/י כל סגנון רקע רצוי מבין הסגנונות הבאים:
רקע שקוף: כדי להסיר את הרקע מהווידאו בשידור חי, לחץ/י על התפריט הקופצני ובחר/י ״ללא מילוי״.
צבע שנועד להתאים לערכת הנושא שלך: לחץ/י על מאגר הצבעים לצד תיבת הסימון ״רקע״ ובחר/י צבע.
כל צבע: לחץ/י על התפריט הקופצני, בחר/י ״צבע״ ולאחר מכן לחץ/י על גלגל הצבעים כדי לפתוח את חלון ״צבעים״ שבו ניתן לבחור כל צבע.
גרדיאנט בעל שני צבעים: לחץ/י על התפריט הקופצני, בחר/י ״גרדיאנט״ והשתמש/י בכלי הבקרה של צבעים כדי לבחור צבעים. לחץ/י על צדו השמאלי של כל מאגר צבעים כדי לפתוח לוח צבעים תואם לערכת הנושא; לחץ/י על גלגל הצבעים מימין כדי לפתוח את חלון ״צבעים״ שבו ניתן לבחור כל צבע. השתמש/י בכלי הבקרה לצד גלגלי הצבעים כדי לשנות את הזווית והכיוון של הגרדיאנט.
גרדיאנט מותאם אישית: לחץ/י על התפריט הקופצני, בחר/י ״גרדיאנט מתקדם״ ואז לחץ/י על הפסקות הצבעים מתחת לפס המילוי כדי לבחור צבעים. ניתן לגרור את הפסקות הצבעים ולהשתמש בפקדים הנוספים לשינוי הערבוב, הזווית והכיוון של האפקט ההדרגתי.
תמונה: לחץ/י על התפריט הקופצני ובחר/י ״תמונה״; אם ברצונך להוסיף לתמונה גוון, בחר/י ״תמונה מתקדמת״. לחץ/י על ״בחר״, נווט/י אל תמונה, בחר/י אותה ואז לחץ/י על ״הכנס״. כדי לשנות את האופן שבו התמונה ממלאת את הרקע, לחץ/י על התפריט הקופצני מעל לכפתור ״בחר״ ובחר/י אפשרות:
גודל מקורי: התמונה מתווספת ללא שינוי בממדים המקוריים שלה. כדי לשנות את גודל התמונה, גרור/י את המחוון ״קנה מידה״.
מתיחה: גודל התמונה משתנה בהתאם לממדי הווידאו בשידור חי. הפרופורציות של התמונה עשויות להשתנות.
פרישה: התמונה תחזור על עצמה ברקע של הווידאו בשידור חי. כדי לשנות את גודל התמונה, גרור/י את המחוון ״קנה מידה״.
התאם למילוי: התמונה גדלה או קטנה כך שלא יישאר מקום מסביב לה.
התאם גודל: גודל התמונה משתנה בהתאם לממדי הווידאו בשידור חי. הפרופורציות של התמונה אינן משתנות.
אם בחרת ב״תמונה מתקדמת״, השתמש/י במאגר הצבעים או בגלגל הצבעים כדי לבחור גוון. הוספת גוון הופכת את התמונה לשקופה יותר.
שימוש במקור אחר לווידאו בשידור חי
באפשרותך לשנות את המקורות המחוברים לאובייקט וידאו בשידור חי בשקף שלך אם יש לך יותר ממקור אחד מוגדר במצגת שלך.
יש ללחוץ על הווידאו בשידור חי בשקף כדי לבחור בו.
יש ללחוץ על
 , ואז ללחוץ על ״וידאו בשידור חי״.
, ואז ללחוץ על ״וידאו בשידור חי״.יש ללחוץ על הכפתור ״מקור״, ואז לבחור מקור חדש מהתפריט.
יש להקיש מחוץ לתפריט כדי לסגור אותו.
עריכה או מחיקה של מקורות וידאו בשידור חי
יש ללחוץ כדי לבחור את הווידאו בשידור חי בשקף.
בסרגל הצד ״עיצוב״
 , יש ללחוץ על ״וידאו בשידור חי״, ואז יש ללחוץ על הכפתור ״מקור״.
, יש ללחוץ על ״וידאו בשידור חי״, ואז יש ללחוץ על הכפתור ״מקור״.יש להעביר את המצביע מעל מקור בתפריט, ואז ללחוץ על החץ שמופיע.
יש לבצע אחת מהפעולות הבאות:
עריכת מקור של וידאו בשידור חי: יש לבחור באפשרות ״עריכת מקור״, לבצע את השינויים הרצויים בחלון, ואז ללחוץ על ״שמירה״.
מחיקת מקור של וידאו בשידור חי: יש לבחור באפשרות ״מחק את המקור הזה״, ואז ללחוץ על ״מחיקה״.
הפעלה או השהיה של וידאו בשידור חי
כדי להפעיל או לבטל מקור וידאו בשידור חי, יש לבצע אחת מהפעולות הבאות:
כאשר מצגת השקפים לא מופעלת: יש ללחוץ על ״תצוגה״ > ״הצג תצוגה מקדימה של וידאו בשידור חי״ בתפריט בחלק העליון של המסך. יש להשתמש בפקדים כדי להפעיל או לבטל את הווידאו בשידור חי.
לחלופין, אפשר ללחוץ על הווידאו בשידור חי בשקף כדי לבחור בו, ואז ללחוץ על
 כדי לבטל אותו.
כדי לבטל אותו.כשמצגת השקפים מופעלת במסך מלא: יש להעביר את הסמן מעל החלק התחתון של המסך עד שסרגל הכלים מופיע, ואז יש ללחוץ על
 . יש להשתמש בפקדים כדי להפעיל או לבטל את הווידאו בשידור חי. יש ללחוץ על
. יש להשתמש בפקדים כדי להפעיל או לבטל את הווידאו בשידור חי. יש ללחוץ על  כדי לסגור אותו.
כדי לסגור אותו.כשמצגת השקפים מופעלת בחלון: יש ללחוץ על
 בחלק העליון של צג המציג/ה או בחלונות של מצגת שקפים. יש להשתמש בפקדים בתפריט כדי להפעיל או לבטל את הווידאו בשידור חי. יש ללחוץ מחוץ לתפריט כדי לסגור אותו.
בחלק העליון של צג המציג/ה או בחלונות של מצגת שקפים. יש להשתמש בפקדים בתפריט כדי להפעיל או לבטל את הווידאו בשידור חי. יש ללחוץ מחוץ לתפריט כדי לסגור אותו. כשמצגת השקפים מופעלת במסך נפרד: בצג המציג/ה, יש ללחוץ על
 . יש להשתמש בפקדים בתפריט ״מקורות של וידאו בשידור חי״ כדי להפעיל או לבטל את הווידאו בשידור חי. יש ללחוץ מחוץ לתפריט כדי לסגור אותו.
. יש להשתמש בפקדים בתפריט ״מקורות של וידאו בשידור חי״ כדי להפעיל או לבטל את הווידאו בשידור חי. יש ללחוץ מחוץ לתפריט כדי לסגור אותו.